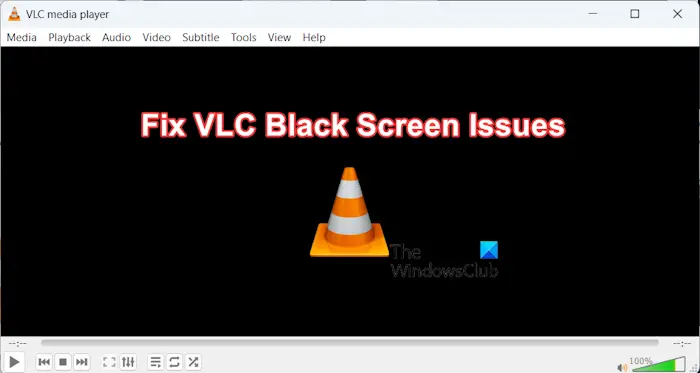Est VLC affichant un écran noir au lieu de la vidéo réelle sur votre PC ? De nombreux utilisateurs ont signalé que chaque fois qu’ils essayaient de lire une vidéo dans VLC, celui-ci continue d’afficher un écran vide pendant que la lecture audio continue. Certains utilisateurs auraient rencontré ce problème lors de la lecture de vidéos en plein écran, tandis que d’autres ont déclaré que cela se produisait également autrement.
Il peut y avoir diverses raisons derrière ce problème. Dans cet article, nous expliquerons les raisons qui causent des problèmes d’écran noir sur VLC et comment vous pouvez résoudre ces problèmes. Alors, regardez ci-dessous.
Résoudre les problèmes d’écran noir de VLC sur un PC Windows
Si vous obtenez un écran noir vide lors de la lecture de vidéos dans le lecteur multimédia VLC sous Windows 11/10, vous pouvez utiliser les méthodes ci-dessous pour résoudre le problème :
- Effectuez quelques vérifications préliminaires.
- Désactivez l’accélération matérielle dans VLC.
- Modifiez le mode de sortie vidéo par défaut.
- Vérifiez les codecs vidéo.
- Réinitialisez les préférences de VLC.
- Désinstallez, puis réinstallez VLC.
1]Effectuer quelques vérifications préliminaires
Avant de procéder à des solutions avancées, vous pouvez suivre ces suggestions de base pour résoudre le problème :
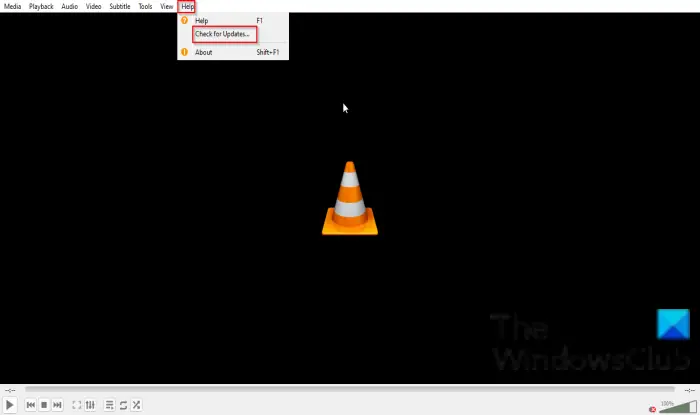
- Essayez de fermer puis de rouvrir l’application VLC pour vérifier si elle lit correctement les vidéos ou non.
- Vous pouvez également redémarrer votre PC pour résoudre tout problème temporaire.
- La prochaine chose que vous pouvez faire est de vous assurer que vos pilotes graphiques sont à jour.
- Vous pouvez également essayer de lire une autre vidéo dans VLC pour voir si le problème est résolu. Si le problème survient avec une ou quelques vidéos spécifiques, il se peut que la vidéo soit corrompue. Ainsi, dans ce cas, vous pouvez réparer la vidéo, puis vérifier si VLC a cessé d’afficher un écran noir.
- Si vous utilisez une version obsolète de VLC, mettez-la à jour immédiatement. Ouvrez VLC, allez dans le Aide menu, sélectionnez Vérifier les mises à jour.
2]Désactivez l’accélération matérielle dans VLC
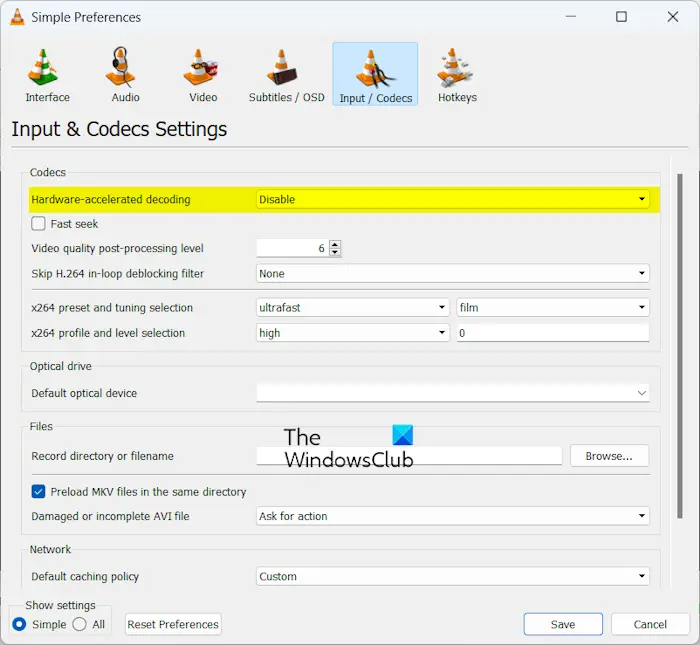
La fonctionnalité d’accélération matérielle de VLC permet à l’application de lecteur multimédia d’utiliser le GPU de votre ordinateur pour décharger certaines tâches de décodage vidéo du processeur. Bien qu’il s’agisse d’une fonctionnalité pratique, elle peut parfois provoquer des problèmes d’écran noir sur votre PC. Par conséquent, si le scénario est applicable, vous pouvez désactiver l’accélération matérielle dans VLC et voir si cela aide. Voici comment procéder :
- Tout d’abord, ouvrez VLC et cliquez sur le Outils menu.
- Maintenant, sélectionnez le Préférences option.
- Après cela, allez au Entrée / Codecs languette.
- Ensuite, définissez le Décodage par accélération matérielle possibilité de Désactivé.
- Une fois terminé, appuyez sur le Sauvegarder et redémarrez l’application pour vérifier si vous pouvez lire vos vidéos sans aucun problème.
Réparer: Pas de son ni d’audio dans VLC sous Windows.
3]Changer le mode de sortie vidéo par défaut
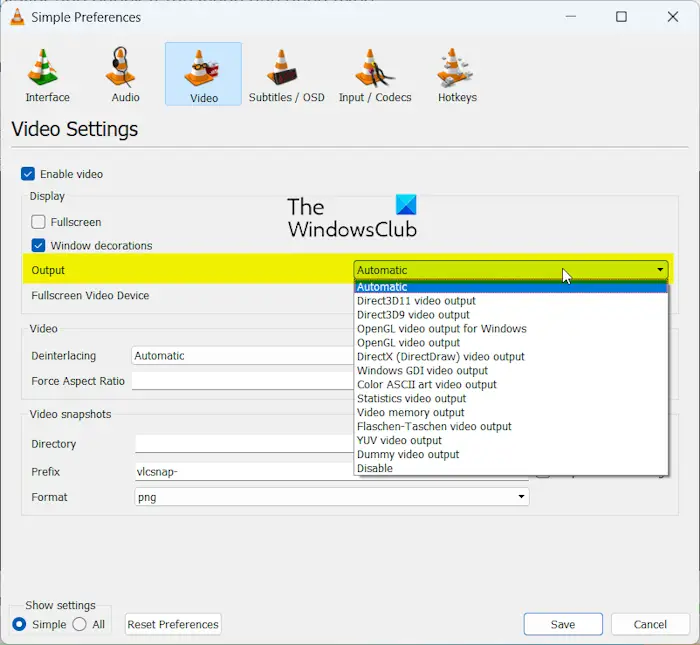
La sortie vidéo par défaut de VLC peut ne pas prendre en charge certains types de vidéos. Ainsi, si le scénario s’applique, vous pouvez modifier le mode de sortie vidéo en conséquence et vérifier si le problème est résolu. Voici les étapes pour ce faire :
- Tout d’abord, ouvrez VLC et cliquez sur le Outils > Préférences option.
- Maintenant, passez au Vidéo languette.
- Ensuite, sélectionnez le bouton du menu déroulant présent à côté du Sortir et choisissez un mode vidéo approprié. Vous pouvez également le définir sur Automatique.
- Après cela, appuyez sur le Sauvegarder et voyez si le problème est résolu.
Vous pouvez expérimenter le mode de sortie vidéo et voir ce qui fonctionne pour vous.
Voir: Correction du scintillement vidéo du lecteur Windows Media sous Windows.
4]Vérifiez les codecs vidéo
Ce problème d’écran noir dans VLC pourrait être très bien facilité en raison de problèmes de compatibilité des codecs. À mesure que de nouveaux types de fichiers sont introduits de temps en temps, il se peut que votre application VLC ne dispose pas de suffisamment de codecs pour lire certains types de fichiers vidéo. Ainsi, si le scénario est applicable, vérifiez les codecs utilisés dans la vidéo problématique, puis installez le pack de codecs vidéo requis pour résoudre le problème.
Pour connaître le codec vidéo, ouvrez la vidéo problématique, rendez-vous dans le Outils menu et sélectionnez le Informations médias option. Vous pouvez également appuyer sur CTRL+I pour afficher les informations multimédias. Maintenant, allez au Codecs et vérifiez le codec vidéo. S’il s’agit d’un codec plus récent, vous pouvez installer les codecs requis et voir si le problème est résolu.
5]Réinitialiser les préférences de VLC
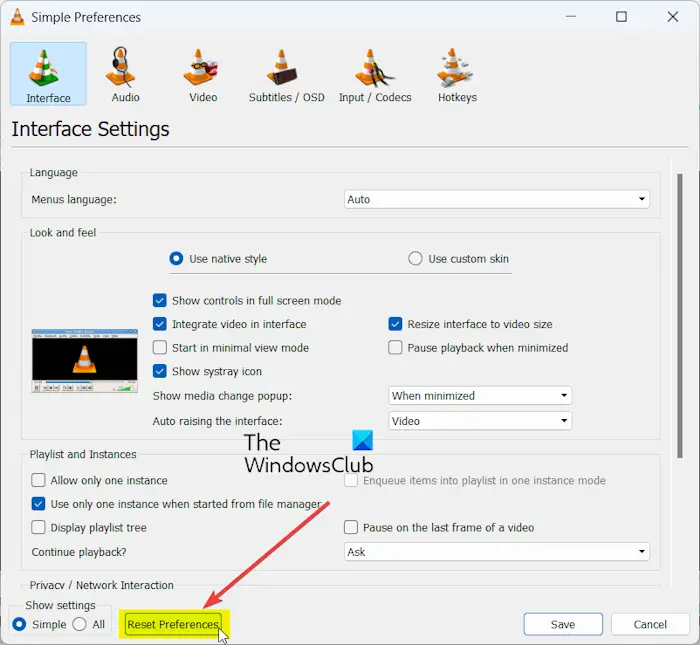
Il peut également s’agir d’une préférence ou d’une personnalisation corrompue provoquant un écran noir lors du visionnage de vidéos dans VLC. Ainsi, si le scénario est applicable, vous pouvez restaurer les préférences à leurs valeurs par défaut d’origine dans VLC. Voici les étapes pour le faire :
- Tout d’abord, cliquez sur le Outils Menu > Préférences option dans VLC.
- Ensuite, depuis le bas de la fenêtre, appuyez sur le bouton Remettre à zéro les préférences bouton.
- Maintenant, appuyez sur le D’ACCORD dans l’invite de confirmation.
- Enfin, relancez VLC et vérifiez si le problème est résolu.
Voir: VLC a délavé les couleurs et a un problème de distorsion des couleurs.
6]Désinstallez, puis réinstallez VLC
Si vous obtenez toujours un écran noir lors de la lecture de vidéos dans VLC, envisagez de réinstaller l’application. De tels problèmes sont susceptibles de se déclencher si l’installation de l’application est corrompue ou si certains fichiers nécessaires sont manquants. Par conséquent, désinstallez VLC, puis réinstallez-le sur votre système pour résoudre le problème.
Voici comment:
Tout d’abord, fermez complètement le VLC et appuyez sur la touche de raccourci Win+I pour lancer le Paramètres application.
Après cela, allez au applications et cliquez sur l’onglet Applications installées section.
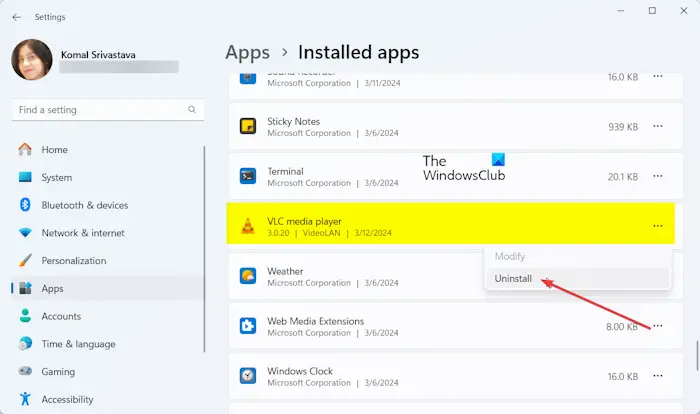
Maintenant, faites défiler jusqu’à l’application VLC, appuyez sur le bouton de menu à trois points et cliquez sur le bouton Désinstaller option.
Ensuite, suivez les instructions demandées pour supprimer l’application.
Une fois l’application supprimée, supprimez tous les fichiers résiduels associés à VLC de son dossier d’installation, %AppData% et d’autres emplacements.
Enfin, redémarrez votre ordinateur et obtenez la dernière version de VLC sur son site officiel. Installez le lecteur multimédia sur votre PC et commencez à regarder des vidéos sans problèmes d’écran noir.
Lire: Le lecteur multimédia VLC continue de prendre du retard, de bégayer ou de sauter sous Windows.
J’espère que vous pourrez regarder des vidéos sur VLC sans avoir un écran noir vide. Sinon, nous vous suggérons d’essayer une application de lecteur multimédia alternative pour profiter de vos vidéos en toute transparence.
Que faire lorsque VLC ne fonctionne pas correctement sous Windows 10 ?
Si VLC ne fonctionne pas correctement sur votre PC Windows, il se peut que la version de l’application que vous utilisez soit obsolète. Par conséquent, pour éviter les problèmes de performances, assurez-vous d’utiliser la dernière version de VLC. En plus de cela, assurez-vous d’avoir installé l’application VLC depuis son site officiel ou le Microsoft Store. Vous pouvez également configurer les paramètres corrects, désactiver l’accélération matérielle ou réinstaller l’application pour résoudre le problème.
Pourquoi l’écran de mon lecteur Windows Media devient-il noir ?
Les problèmes d’écran noir lors de la lecture d’une vidéo sous Windows peuvent résulter de pilotes graphiques défectueux ou obsolètes. D’autres facteurs responsables de cela incluent le matériel non pris en charge, Windows obsolète, etc. Donc, si vous êtes confronté à ce problème, mettez à jour votre pilote graphique, installez le pack d’extension vidéo requis et mettez à jour Windows vers la dernière version pour le résoudre.
Lire ensuite : Résolvez les erreurs, problèmes et problèmes courants de VLC sur un PC Windows.