L’échec de démarrage est un problème courant qui empêche le démarrage correct du PC. Il peut résulter de dysfonctionnements matériels, de fichiers système corrompus ou de problèmes de configuration de démarrage dans Windows 11. De nombreux utilisateurs ne parviennent pas à ouvrir leur système comme l’indique l’écran de chargement Échec de démarrage détecté. Dans cet article, nous discuterons de cette question en détail.
Le système a rencontré un problème de démarrage, probablement dû à une configuration incorrecte. Les paramètres précédents du BIOS peuvent ne pas être compatibles avec l’état actuel du matériel.
Correction de l’erreur d’échec de démarrage détectée dans Windows 11
Si tu vois Message d’erreur d’échec de démarrage détecté sous Windows 11/10, suivez les solutions mentionnées ci-dessous
- Vérifiez le bloc d’alimentation et le câble d’alimentation
- Utiliser la réparation de démarrage
- Réinitialiser le BIOS aux paramètres par défaut
- Mettre à jour le BIOS
- Reconstruire le MBR
- Remplacer la pile CMOS
1]Vérifiez le bloc d’alimentation et le câble d’alimentation
Si le bloc d’alimentation est défectueux ou si le câble d’alimentation est endommagé, le système risque de ne pas recevoir suffisamment de puissance pour démarrer. Assurez-vous que le bloc d’alimentation fonctionne correctement et que le câble d’alimentation est connecté et non endommagé pour éviter que des problèmes liés à l’alimentation ne soient à l’origine de l’échec du démarrage. Pour cela, débranchez le câble d’alimentation et la batterie, attendez un certain temps, puis rebranchez-les. Maintenant, redémarrez le PC ; si c’est le cas, cela indique que la batterie doit être remplacée. Si ce n’est pas le cas, il est recommandé aux utilisateurs de changer leur câble d’alimentation.
2]Utiliser la réparation de démarrage
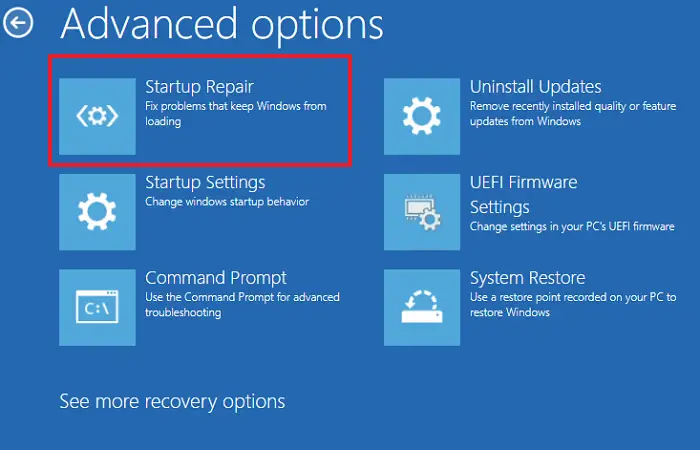
Startup Repair peut diagnostiquer et tenter de corriger automatiquement les facteurs empêchant le système d’exploitation de démarrer correctement. Cet outil résout les problèmes courants tels que les fichiers système corrompus, les données de configuration de démarrage manquantes ou endommagées et les pilotes incompatibles. Voici comment exécuter Startup Repair.
- Créez un lecteur de support d’installation Windows bootable et branchez-le sur la clé USB.
- Maintenant, démarrez le PC à partir de celui-ci, et une fois que l’écran d’installation apparaît à l’écran, cliquez sur l’option Réparer votre ordinateur.
- Accédez au Dépannage onglet, sélectionner l’option avancéepuis l’option Réparation du démarrage.
Suivez les instructions à l’écran pour lancer le processus de réparation. Attendez que le processus soit terminé, puis vérifiez si le démarrage de l’appareil est désormais possible ou non.
3]Réinitialiser le BIOS aux paramètres par défaut
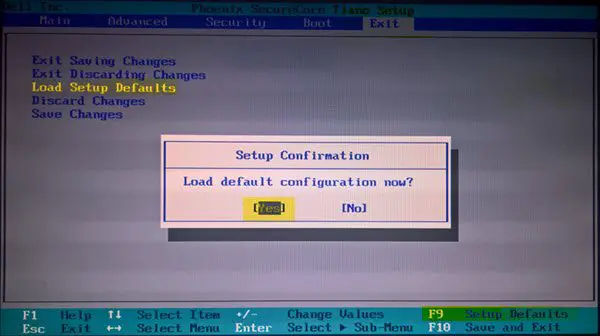
Dans cette solution, nous allons réinitialiser le BIOS aux valeurs par défaut pour éliminer le facteur de configurations incorrectes ou conflictuelles. Cela est nécessaire car les paramètres du BIOS peuvent empêcher le système de démarrer correctement. Cette étape est souvent efficace pour résoudre les problèmes de démarrage et restaurer le fonctionnement normal du système.
- Redémarrez le PC et lancez la configuration du BIOS.
- Une fois lancé, sélectionnez une option similaire à Charger la configuration par défaut, Charger les paramètres par défaut ou quelque chose qui leur ressemble pour réinitialiser les paramètres du BIOS par défaut.
- Enregistrez les modifications, quittez le BIOS et relancez l’appareil.
4]Mettre à jour le BIOS
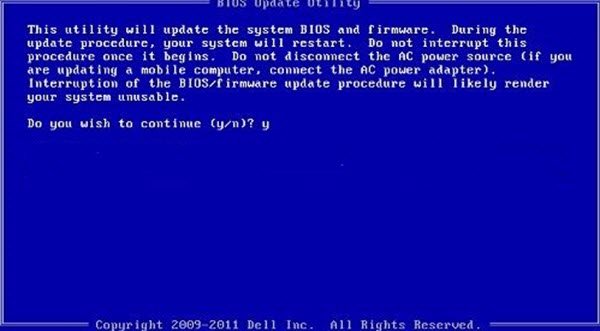
Une version obsolète peut entraîner des problèmes de compatibilité avec du matériel ou des logiciels plus récents, ce qui peut entraîner des échecs de démarrage. La mise à jour du BIOS fournira le dernier micrologiciel, ce qui contribuera à restaurer les opérations de démarrage normales. Suivez les étapes mentionnées ci-dessous pour mettre à jour votre BIOS.
- Redémarrez le PC, puis lancez la configuration du BIOS, puis accédez aux informations de version du BIOS pour vérifier si vous utilisez la dernière version du BIOS.
- Accédez au site Web du fabricant de la carte mère et recherchez le modèle de carte mère dans la section Assistance.
- Installez la dernière mise à jour du BIOS, enregistrez le fichier sur une clé USB bootable et une fois terminé, redémarrez le PC.
- Branchez le lecteur sur l’ordinateur dont vous souhaitez mettre à niveau le BIOS.
- Sélectionnez la clé USB lorsque vous y êtes invité, puis appuyez sur Entrée.
- Vous obtiendrez une fenêtre contextuelle d’invite de commande, que vous devrez suivre pour terminer le processus.
Espérons que la mise à jour du BIOS aidera.
5]Reconstruire le MBR
Le MBR est un composant essentiel qui permet au système de localiser et de charger le système d’exploitation pendant le processus de démarrage. Si le MBR est corrompu ou endommagé, le système risque de ne pas pouvoir trouver ou charger Windows, ce qui entraînera un échec de démarrage. Nous allons reconstruire le MBR pour restaurer la fonctionnalité de démarrage appropriée. Pour ce faire, suivez les étapes mentionnées ci-dessous :
6]Remplacez la pile CMOS

Si la pile CMO, responsable du stockage des paramètres système essentiels, notamment la date, l’heure et la configuration matérielle, est faible ou morte, les échecs de démarrage sont assurés. Dans de tels cas, le remplacement de la pile CMOS garantit que le BIOS conserve ses paramètres, résolvant ainsi les problèmes de démarrage. Pour cela, éteignez l’appareil, débranchez la source d’alimentation, puis ouvrez le boîtier du PC. Recherchez maintenant la pile CMO sur la carte mère et retirez-la avec précaution et remplacez-la par la nouvelle. Fermez le boîtier, branchez le PC et allumez-le.
Nous espérons que vous pourrez résoudre le problème en utilisant les solutions mentionnées dans cet article.
Lire: Correction de l’erreur Alerte ! Le périphérique TPM n’est pas détecté sur les ordinateurs Dell
Comment résoudre les problèmes de démarrage UEFI sous Windows 11 ?
Les problèmes de démarrage UEFI peuvent être assez pénibles, mais nous pouvons les résoudre en nous assurant que les paramètres BIOS/UEFI sont configurés correctement. Si les paramètres sont corrects, les utilisateurs peuvent également utiliser l’environnement de récupération Windows (WinRE) pour accéder aux options de démarrage avancées.
Lire:Comment résoudre l’échec de démarrage du disque, l’erreur d’insertion du disque système ?
Comment réparer un échec de démarrage sous Windows ?
Pour corriger un échec de démarrage sous Windows 11/10, vérifiez et ajustez les paramètres du BIOS, exécutez l’outil de réparation de démarrage pour WinRE et utilisez l’invite de commande pour reconstruire les données de configuration de démarrage.
A lire aussi : Aucun disque de démarrage n’a été détecté ou le disque est tombé en panne.
![Échec de démarrage détecté dans Windows 11 [Fix]](https://nvts-gb-ldn-actualnewsmagazine.actualnewsmagazine.com/wp-content/uploads/2024/08/Echec-de-demarrage-detecte-dans-Windows-11-Fix.jpg)