Si vous connectez un le disque dur externe provoque une erreur d’écran bleu sur votre ordinateur Windows 11, cet article vous aidera. Selon les rapports, chaque fois que les utilisateurs connectent un disque dur externe, leur système se bloque avec une erreur Blue Screen of Death. Différents utilisateurs ont rencontré différentes erreurs BSOD sur leurs systèmes après avoir connecté le disque dur externe.
Disque dur externe provoquant un écran bleu sous Windows 11
Utilisez les suggestions suivantes si vous connectez un le disque dur externe provoque une erreur d’écran bleu sur votre ordinateur Windows 11/10.
- Correctifs préliminaires
- Désinstallez votre antivirus
- Réparez les fichiers d’image de votre système
- Vérifiez le problème en mode sans échec
- Vérifiez l’état des pilotes dans le Gestionnaire de périphériques
- Réinstallez les pilotes du contrôleur USB et du hub racine USB
- Entendez-vous un clic provenant de votre disque dur ?
Ci-dessous, j’ai expliqué tous ces correctifs en détail.
1]Correctifs préliminaires

Avant de continuer, je vous suggère d’essayer les correctifs suivants :
- Connectez le disque dur à un autre port USB de votre ordinateur. Cela vous permettra de savoir si le problème vient de ce port USB.
- Connectez un autre disque dur (si disponible) à votre ordinateur et voyez si l’erreur BSOD se produit.
- Connectez votre disque dur à un autre ordinateur (si disponible) et voyez ce qui se passe.
2]Désinstallez votre antivirus
Votre logiciel antivirus est peut-être à l’origine de ce problème. Pour vérifier cela, désinstallez votre antivirus de votre système puis connectez le disque dur. Si votre ordinateur ne plante pas après la désinstallation de l’antivirus, vous devez contacter votre support antivirus pour obtenir de l’aide.
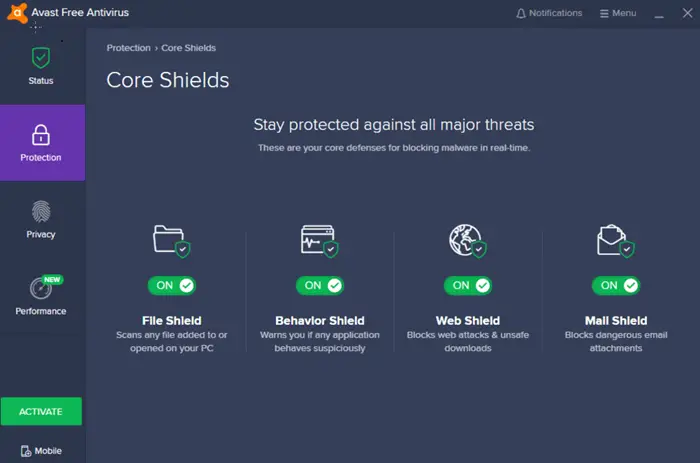
Avant de désinstaller votre antivirus tiers, assurez-vous d’avoir sa clé de produit, car elle sera nécessaire pour réactiver votre licence antivirus la prochaine fois que vous l’installerez sur votre système. Si vous utilisez un antivirus gratuit, vous pouvez en passer à un autre.
3]Réparez les fichiers image de votre système
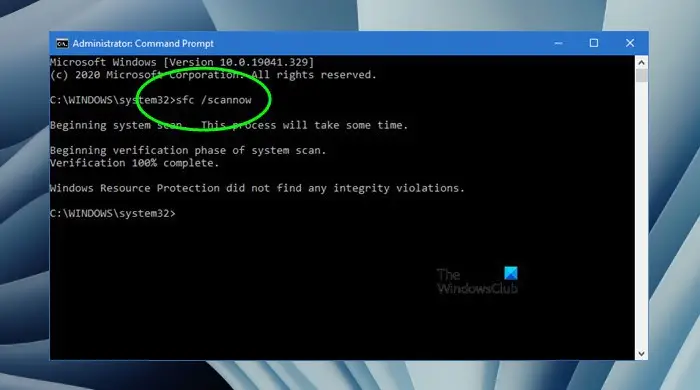
Des fichiers d’image système corrompus peuvent également être à l’origine de ce problème. Je vous suggère de réparer les fichiers image de votre système à l’aide des outils intégrés de Windows 11/10. Exécutez les outils System File Checker et DISM à cet effet. Ces outils analyseront votre système à la recherche de fichiers d’image système corrompus et les répareront.
4]Vérifiez le problème en mode sans échec
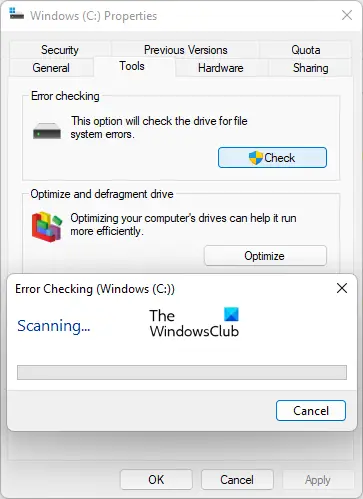
Le mode sans échec dans Windows 11/10 est un mode de dépannage. Je vous suggère de démarrer votre ordinateur en mode sans échec, puis de connecter le disque dur. Si votre ordinateur ne plante pas en mode sans échec après avoir connecté le disque dur, vous pouvez y exécuter l’analyse chkdsk pour réparer ce disque dur.
5]Vérifiez l’état des pilotes dans le Gestionnaire de périphériques
Un pilote de périphérique défectueux peut provoquer le crash de votre système chaque fois que vous connectez un disque dur externe. Je vous suggère de vérifier l’état de tous les pilotes dans le Gestionnaire de périphériques.
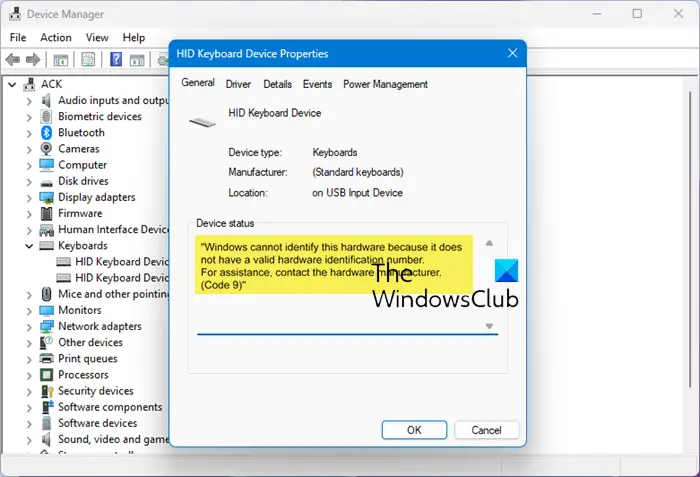
- Ouvrez le Gestionnaire de périphériques.
- Développez toutes les branches dans le Gestionnaire de périphériques.
- Vérifiez si un conducteur montre un panneau d’avertissement.
Si vous voyez un panneau d’avertissement sur un pilote, double-cliquez dessus pour ouvrir ses propriétés. Maintenant, sous le Général onglet, lisez le message d’erreur. Maintenant, corrigez le problème lié à ce pilote en fonction des codes d’erreur du Gestionnaire de périphériques.
6]Réinstallez les pilotes du contrôleur USB et du hub racine USB
La réinstallation des pilotes du contrôleur USB et du hub racine USB peut également résoudre ce problème. Faites ceci et voyez si cela aide. Les instructions suivantes vous guideront à ce sujet. Avant de continuer, créez un point de restauration système.
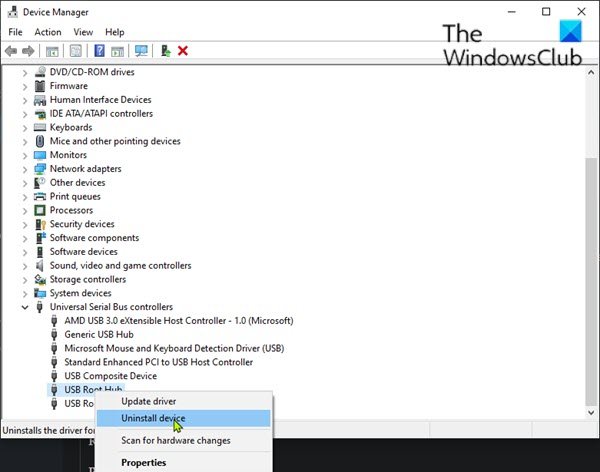
- Ouvrez le Gestionnaire de périphériques.
- Élargir la Contrôleurs de bus série universels bifurquer.
- Cliquez avec le bouton droit sur les pilotes du contrôleur hôte et du hub racine USB un par un et sélectionnez Désinstaller le périphérique.
- Redémarrez votre ordinateur.
Windows installera automatiquement les pilotes manquants ou désinstallés au redémarrage.
7]Entendez-vous un clic provenant de votre disque dur ?

Entendez-vous un clic provenant de votre disque dur ? Un clic provenant d’un disque dur est l’un des symptômes d’une panne de disque dur. Si votre disque dur émet un tel bruit, il est peut-être en train de mourir.
C’est ça. J’espère que ça aide.
Pourquoi mon Windows 11 obtient-il un écran bleu ?
Il peut y avoir de nombreuses raisons pour lesquelles une erreur d’écran bleu se produit sur votre ordinateur Windows 11. Des problèmes matériels et logiciels peuvent provoquer des erreurs d’écran bleu. Des exemples de problèmes logiciels pouvant provoquer des erreurs d’écran bleu incluent des pilotes de périphérique corrompus ou défaillants, une infection par un logiciel malveillant, des fichiers d’image système corrompus, des secteurs défectueux sur un disque dur, etc. Un matériel défectueux peut également provoquer des erreurs BSOD. En plus de cela, la surchauffe est également responsable des erreurs BSOD.
Pourquoi Windows 11 ne reconnaît-il pas mon disque dur externe ?
La cause la plus courante pour laquelle le disque dur externe n’est pas détecté sous Windows 11 est un contrôleur de bus série universel et des pilotes de disque dur corrompus. Vous pouvez vérifier cela dans le Gestionnaire de périphériques. Si le disque dur est en train de mourir ou est défectueux, vous serez également confronté à ce problème sur votre système.
Lire ensuite: Impossible de supprimer des fichiers du disque dur externe sous Windows.
