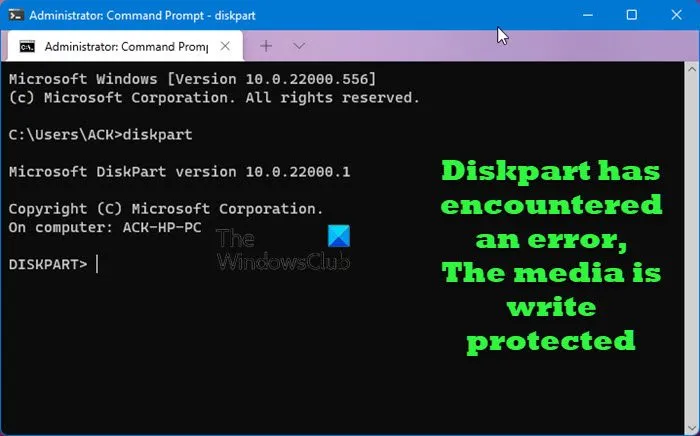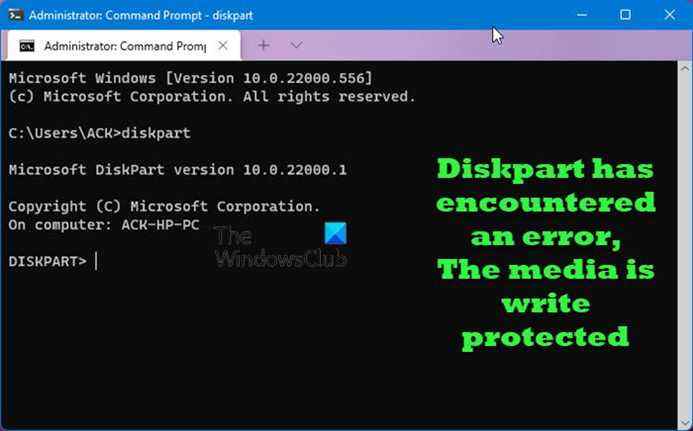Certains utilisateurs ont signalé avoir reçu un message d’erreur indiquant « Diskpart a rencontré une erreur, le support est protégé en écriture” après avoir utilisé le nettoyer ou Nettoie tout commandes dans DiskPart. De plus, ce problème peut également apparaître lors du montage de cartes SD, de disques durs, de disques SSD, de lecteurs SanDisk, entre autres. Si vous rencontrez le même problème sur votre ordinateur, cet article peut vous aider à le résoudre.
Qu’est-ce qui fait que Diskpart rencontre une erreur de protection en écriture du support ?
Il existe quelques périphériques de stockage de masse qui offrent une protection des fichiers et des dossiers via une protection en écriture. Malheureusement, il arrive parfois que les fichiers et les dossiers ne soient pas accessibles. De plus, certains lecteurs n’ont pas de commutateur de protection en écriture mais peuvent toujours être définis en lecture seule. Vous trouverez ci-dessous quelques raisons possibles à cela.
- Vous pourriez avoir des secteurs défectueux sur votre disque.
- Des logiciels malveillants ou des virus ont infecté votre support de stockage.
- Les disques sont définis en lecture seule dans le registre ou dans la propriété.
- Le support ne peut plus être accessible en écriture si le mode lecture seule est accidentellement activé.
- Le mode lecture seule est accidentellement activé et le support devient non inscriptible.
Diskpart a rencontré une erreur, le support est protégé en écriture
Il est recommandé de sauvegarder d’abord vos fichiers, puis d’essayer les suggestions ci-dessous pour corriger efficacement cette erreur.
1]Modifier l’éditeur de registre

Essayez de modifier la valeur de la clé WriteProtect dans le registre pour voir si cela résout le problème. Vous pouvez le faire en suivant les étapes ci-dessous :
- La première étape consiste à ouvrir l’éditeur de registre. Pour ce faire, appuyez sur le Touche Windows + R pour ouvrir Exécuter. Taper regedit dans la zone de texte, puis cliquez sur d’accord. Lorsque UAC apparaît à l’écran, cliquez sur le Oui bouton.
- Une fois dans l’Éditeur du Registre, accédez à l’emplacement suivant :
HKEY_LOCAL_MACHINESYSTEMCurrentControlSetControlStorageDevicePolicies
Noter: Alternativement, vous pouvez simplement copier et coller la ligne de chemin ci-dessous dans la barre d’adresse de l’Éditeur du Registre et appuyer sur Entrée. Votre ordinateur vous y conduira automatiquement.

- Si vous ne voyez pas le StorageDevicePolicies clé à l’emplacement suivant, vous devez le créer.
- Pour cela, faites un clic droit sur Contrôler puis sélectionnez Nouveau > Clé.
- Nommez-le ensuite StorageDevicePolicies.
- Vous devez maintenant créer une nouvelle valeur DWORD 32 bits nommée WriteProtect.
- Pour cela, cliquez avec le bouton droit sur StorageDevicePolicies, choisissez Nouveau > Valeur DWORD (32 bits), puis nommez-le WriteProtect.
- Cliquez deux fois sur le nouveau Protection en écriture clé, puis lorsque le menu contextuel apparaît, changez les données de la valeur en 0.
- Enfin, cliquez sur d’accord pour enregistrer les modifications.
Fermez maintenant la fenêtre de l’Éditeur du Registre et vérifiez si vous pouvez accéder au périphérique de stockage et aux données.
2]Supprimer l’attribut de lecture seule
Si la commande Diskpart clean ne s’exécute pas correctement en raison de la protection en écriture du support sur USB, cartes SD, disques durs ou SSD, effacez les attributs en lecture seule et voyez si cela vous aide. Voici comment procéder :
- Exécutez l’invite de commande en tant qu’administrateur. Pour ce faire, ouvrez la fenêtre Exécuter. Une fois qu’il s’ouvre, tapez commande dans la barre de recherche et appuyez sur la combinaison de touches Ctrl+Maj+Entrée.
- Dans la fenêtre d’invite de commande, tapez partie de disque et appuyez sur Entrée.
- Ensuite, exécutez les commandes dans l’ordre indiqué ci-dessous :
list disk select disk n attributes disk clear readonly clean
Noter: Dans la commande ci-dessus, n représente le nombre d’appareils à nettoyer
- Après avoir effectué les étapes ci-dessus, fermez maintenant la fenêtre et vérifiez si cela fonctionne.
3]Réparer le fichier système corrompu
Un système de fichiers corrompu peut également entraîner ce problème. Si vous rencontrez un tel problème, vous pouvez utiliser Diskpart pour supprimer tous les fichiers de protection en écriture et reformater le disque.
- Ouvrez l’invite de commande en tant qu’administrateur.
- Sur la page suivante, tapez partie de disque et appuyez sur Entrée.
- Exécutez maintenant les commandes ci-dessous l’une après l’autre :
list disk select disk m attributes disk clear readonly clean create partition primary format fs=fat32
Noter: Dans la ligne de commande ci-dessus, m fait référence au lecteur contenant le système de fichiers corrompu
Lorsque vous avez terminé les étapes ci-dessus, fermez cette fenêtre et vérifiez si votre appareil et vos données sont accessibles.
En rapport:
Comment puis-je nettoyer Diskpart ?
L’utilisation de la commande clean dans Diskpart effacera tout le disque et ses partitions. Lorsque vous avez nettoyé l’intégralité de votre disque, vous pouvez utiliser l’utilitaire Diskpart pour créer de nouvelles partitions. Dans cet article, nous avons discuté de l’ensemble du processus.