Dans cet article, nous allons vous montrer comment activer ou désactiver l’amélioration de la qualité vidéo dans Microsoft Edge. Microsoft a introduit une fonctionnalité appelée Video Quality Enhancer (également connue sous le nom de Super résolution vidéo ou Améliorer les vidéos) qui utilise l’IA pour améliorer la qualité des vidéos basse résolution lues dans le navigateur. La fonctionnalité utilise des algorithmes indépendants de la carte graphique pour supprimer les blocs pixellisés dans les vidéos initialement enregistrées avec une qualité inférieure et améliorer leur contenu.
Video Quality Enhancer offre plusieurs options d’amélioration vidéo, notamment mode vif et super résolutionpour vous offrir une meilleure expérience visuelle quel que soit le matériel de votre ordinateur et rendre votre expérience de streaming vidéo plus attrayante et plus agréable.
Désactiver ou activer l’amélioration de la qualité vidéo dans Microsoft Edge
Lors de la lecture de vidéos de mauvaise qualité sur YouTube ou d’autres plateformes de streaming vidéo sur votre PC Windows 11, vous pouvez activer l’amélioration de la qualité vidéo dans Edge depuis la barre d’adresse de votre navigateur, depuis la fenêtre du lecteur vidéo sur la plateforme ou depuis les paramètres Edge.
Cependant, en raison de la puissance de calcul requise pour mettre à niveau les vidéos, vous pouvez utilisez la fonctionnalité uniquement lorsque les conditions suivantes sont remplies:
- Votre appareil dispose de l’une des cartes graphiques (GPU) suivantes : Nvidia RTX série 20/30/40 OU GPU série AMD RX5700-RX7800.
- La vidéo est lue à une résolution inférieure à 720p.
- Votre appareil n’est pas alimenté par batterie.
- La hauteur et la largeur de la vidéo sont supérieures à 192 pixels.
- La vidéo n’est pas protégée par les technologies de gestion des droits numériques comme PlayReady ou Widevine. Les images de ces vidéos protégées ne sont pas accessibles au navigateur pour traitement.
Pour utiliser cette fonctionnalité, assurez-vous que votre navigateur Edge est mis à jour avec la dernière version disponible.
Activer l’amélioration de la qualité vidéo à partir de la barre d’adresse Edge
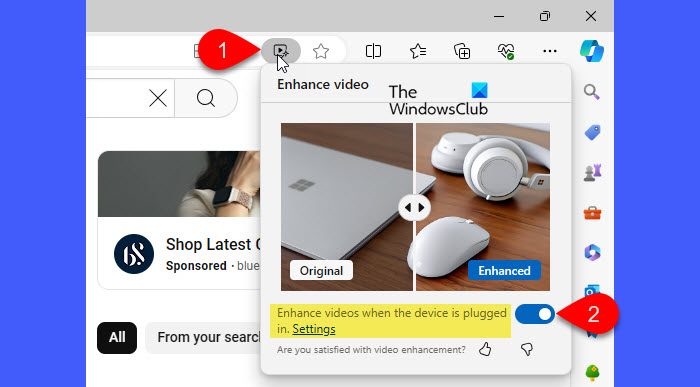
Localisez le Améliorer la vidéo dans la barre d’adresse de votre navigateur Edge et cliquez dessus (si vous êtes sur un ordinateur portable, l’icône n’apparaîtra que lorsque vous branchez l’appareil à une source d’alimentation).
Une fenêtre apparaîtra. Allume le basculer à côté de la ‘Vidéos améliorées lorsque l’appareil est branché‘ option. Vous remarquerez des améliorations de la qualité de la vidéo en cours de lecture dès que vous activerez l’option.
Activer l’amélioration de la qualité vidéo à partir du lecteur vidéo
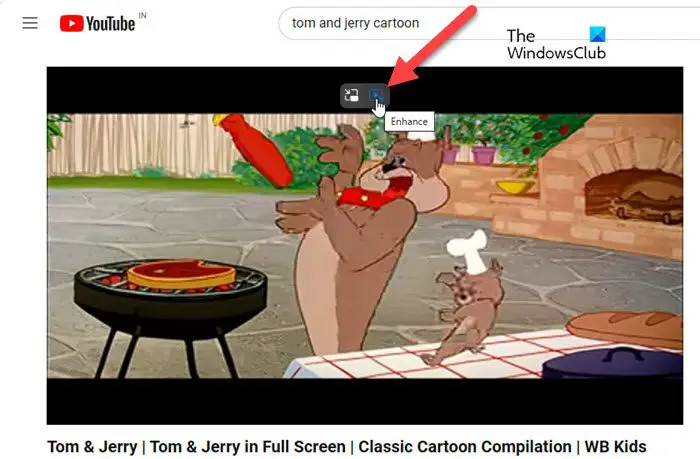
Passez votre souris sur la fenêtre du lecteur vidéo. Deux icônes apparaîtront au centre du bord supérieur. Cliquez sur l’icône de gauche pour activer le mode Picture-in-Picture dans Edge. Clique le icône de droite pour activer l’amélioration de la qualité vidéo.
Activer l’amélioration de la qualité vidéo à partir des paramètres Edge
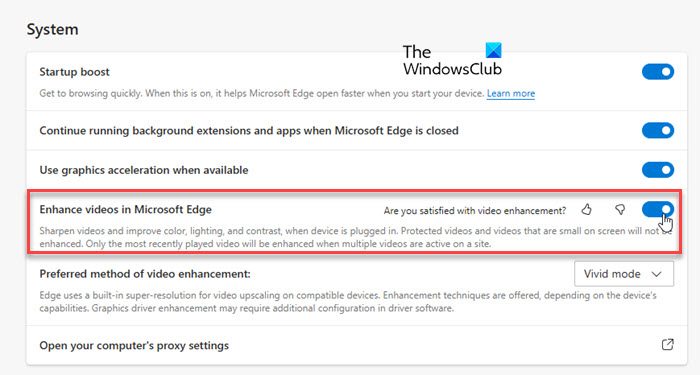
Clique le profil icône dans le coin supérieur gauche du navigateur Edge. Cliquez ensuite sur le Engrenage (Paramètres) dans la fenêtre qui apparaît.
Cliquez sur Système et performances dans le panneau gauche de la fenêtre Paramètres. Dans le panneau de droite, activez le bouton à côté du ‘Améliorer les vidéos dans Microsoft Edge‘ option.
La page Paramètres vous permet également de spécifier un technique d’amélioration pour améliorer les vidéos basse résolution.
Cliquez sur la liste déroulante à côté du ‘Méthode préférée d’amélioration vidéo‘ option. Vous verrez les options disponibles pour votre matériel (les options seront varier en fonction des capacités de l’appareil).
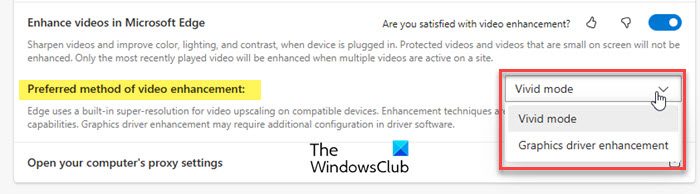
- Mode vif : vous permet de bénéficier d’une qualité vidéo améliorée sans avoir besoin de GPU spécialisés.
- Super résolution (aperçu): utilise l’apprentissage automatique pour améliorer encore la qualité vidéo sur les GPU pris en charge (Edge utilise un super-résolution intégrée pour la mise à l’échelle vidéo sur les appareils compatibles).
- Amélioration du pilote graphique : vous permet de choisir parmi certaines options de cartes graphiques tierces dotées de fonctionnalités d’amélioration vidéo (l’amélioration du pilote graphique peut nécessiter une configuration supplémentaire dans le logiciel du pilote).
Sélectionnez une option dans la liste déroulante pour spécifier votre préférence.
Désactiver l’amélioration de la qualité vidéo dans Edge
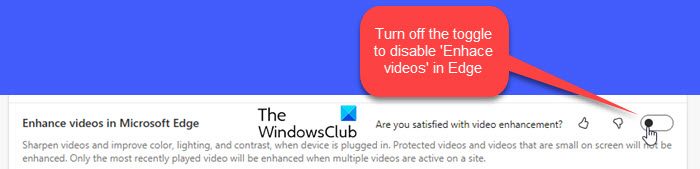
L’amplificateur de qualité vidéo d’Edge utilise des algorithmes avancés pour améliorer la qualité vidéo, et ce processus implique consommation de ressources supplémentaire, notamment du GPU. La désactivation de « Améliorer les vidéos » peut ramener votre consommation d’énergie et vos températures thermiques à la normale.
Pour désactiver la fonctionnalité, tournez le basculer à côté de « Améliorer les vidéos dans Microsoft Edge » vers «désactivé‘ position.
Vous pouvez également cliquer sur l’icône « Améliorer » dans la fenêtre du lecteur vidéo ou désactiver la bascule qui apparaît après avoir cliqué sur l’icône « Améliorer la vidéo » dans la barre d’adresse Edge.
C’est ça! J’espère que vous trouvez ça utile.
Lire: Activez la prise en charge HDR dans Microsoft Edge sous Windows.
Comment désactiver l’amélioration des images dans Edge ?
Microsoft a supprimé la fonctionnalité « Améliorer les images » de son navigateur Edge. La fonctionnalité nécessitait l’envoi d’URL d’images aux serveurs de Microsoft, ce qui soulevait des inquiétudes concernant la confidentialité et la transmission des données. En conséquence, Microsoft a décidé de désactiver la fonctionnalité mais a continué à développer d’autres améliorations visuelles, comme la super résolution vidéo, qui améliore la qualité vidéo grâce à des processus similaires pilotés par l’IA.
Comment augmenter les performances de Microsoft Edge ?
Pour améliorer les performances de votre navigateur Edge, vous devez désactiver ou supprimer les extensions inutiles et effacer régulièrement vos fichiers en cache, vos cookies et votre historique de navigation. Cela libérera de l’espace mémoire et réduira le temps de chargement des pages. Vous devez également activer le mode efficacité pour réduire l’utilisation des ressources (particulièrement utile sur les ordinateurs portables pour économiser la durée de vie de la batterie) et l’accélération matérielle pour exploiter votre GPU pour une navigation plus fluide.
Lire ensuite : Meilleur optimiseur de qualité vidéo gratuit pour Windows.
