Dans cet article, nous verrons comment définir la page Web comme arrière-plan du bureau dans Windows 11. Windows XP avait une fonctionnalité très intéressante qui permet à ses utilisateurs de définir des pages Web comme fond d’écran. Cette fonctionnalité a été supprimée des successeurs de XP, mais de nombreux utilisateurs cherchent toujours un moyen de faire de même.
Comment définir une page Web comme arrière-plan du bureau dans Windows 11
Il existe deux manières de définir une page Web comme arrière-plan du bureau dans Windows 11 :
- Utilisez le fond d’écran miroir de la page Web pour définir la page Web comme arrière-plan du bureau
- Utilisez Lively Wallpaper pour définir la page Web comme arrière-plan du bureau
Parlons-en en détail.
1]Utilisez Webpage Mirror Wallpaper pour définir la page Web comme arrière-plan du bureau
Fond d’écran miroir de page Web est un dédié Application Microsoft Store qui permet aux utilisateurs de définir une page Web comme arrière-plan du bureau. Étant donné que cette application vous permet uniquement d’appliquer des pages Web comme fond d’écran, il lui manque les autres options de fond d’écran que vous obtenez avec Lively Wallpaper. Pour configurer Webpage Mirror Wallpaper et configurer la page Web, nous devons d’abord télécharger l’application depuis Microsoft.com. Maintenant, ouvrez configurer et utilisez l’application pour définir des pages Web comme fond d’écran.
Lire: Meilleurs fonds d’écran et images d’arrière-plan gratuits pour le bureau Windows
2]Utilisez Lively Wallpaper pour définir la page Web comme arrière-plan du bureau
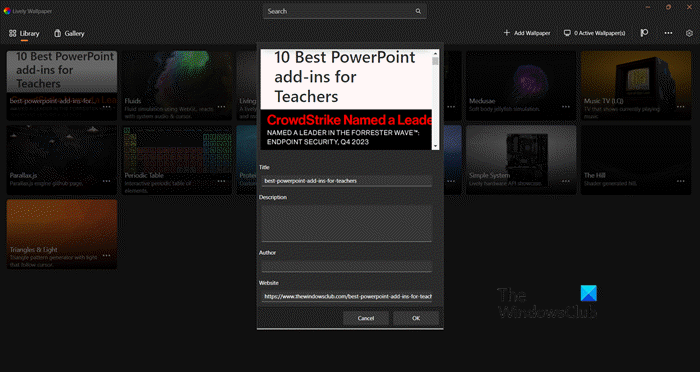
Lively Wallpaper est une application gratuite que l’on peut installer à partir du Microsoft Store et utiliser pour définir des pages Web comme fond d’écran. Pas seulement des pages Web, il permet également aux utilisateurs de définir d’autres applications comme fond d’écran. Cependant, pour l’instant, nous nous intéressons au premier. Ainsi, pour définir une page Web comme fond d’écran à l’aide de l’application de fond d’écran Lively, suivez les étapes mentionnées ci-dessous.
- Ouvrez le Boutique Microsoft sur votre appareil, recherchez « Fond d’écran animé », et téléchargez-le.
- Une fois Lively Wallpaper téléchargé, vous devez le lancer.
- Maintenant, cliquez sur +Ajouter un fond d’écran.
- Dans le Entrez votre URL Dans le champ , collez le lien du site Web que vous souhaitez définir comme arrière-plan du bureau.
- Cliquez ensuite sur la flèche pour voir l’aperçu de votre site internet.
- Vous pouvez y saisir les détails requis, tels que la description ou l’auteur, puis cliquer sur OK.
- Ce fond d’écran sera maintenant ajouté à votre bibliothèque.
- Si vous souhaitez voir à quoi ressemblera votre fond d’écran en plein écran, cliquez sur les trois points associés à la vignette de votre fond d’écran et cliquez sur Aperçu.
- Pour le définir sur votre bureau, cliquez sur ces trois points et sélectionnez Définir en tant que fond d’écran.
Cela fera le travail pour vous.
Lire: Logiciel gratuit pour définir la vidéo comme arrière-plan du bureau sur un PC Windows
Comment mettre un site Web comme arrière-plan de mon bureau ?
Il est assez simple de mettre un site Web comme arrière-plan de votre bureau. Vous pouvez utiliser l’un des deux outils mentionnés précédemment, utiliser l’URL de la page Web que vous souhaitez consulter à tout moment, puis l’appliquer. Vous pourrez facilement définir une page Web dynamique sur l’arrière-plan de votre bureau.
Lire: Définissez un fond d’écran animé de la Terre comme bureau Windows avec Desktop Earth
Comment changer mon fond d’écran en ligne sous Windows 11 ?
Pour changer votre fond d’écran sur un ordinateur Windows 11, ouvrez Paramètres et allez à Personnalisation > Arrière-plan. Vous pouvez ensuite changer le fond d’écran à partir de là. Si vous avez téléchargé un fond d’écran et souhaitez l’appliquer, cliquez sur Parcourir les photos, accédez à l’emplacement où votre fond d’écran est téléchargé, sélectionnez-le et appliquez-le.
A lire aussi : Meilleurs fonds d’écran animés pour les ordinateurs Windows.