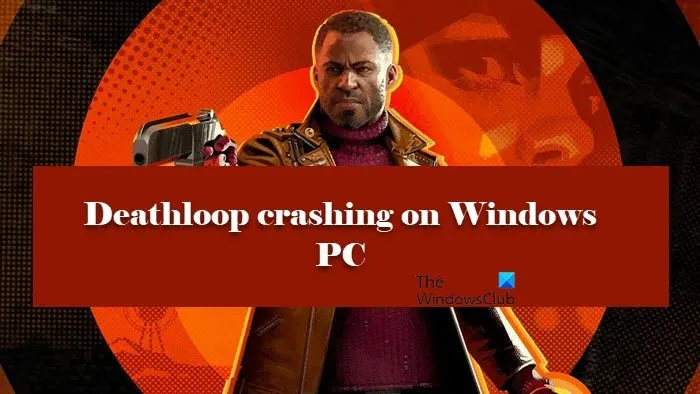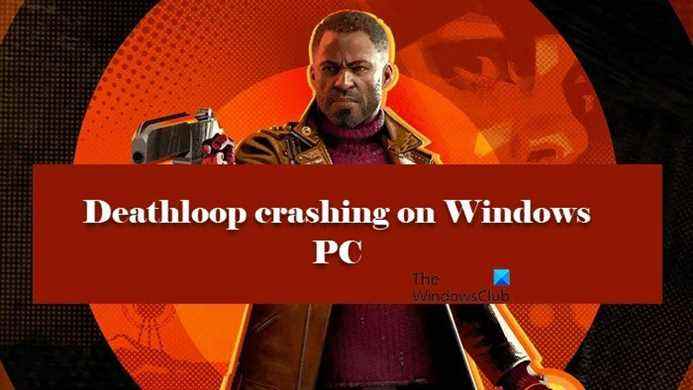Beaucoup de Boucle de la mort les joueurs ne peuvent pas jouer au jeu car il plante sur leurs ordinateurs Windows 11/10. Habituellement, le jeu se bloque à cause d’un bogue ou de fichiers corrompus, cependant, nous allons discuter de toutes les raisons possibles et voir comment vous pouvez réparer le jeu. Donc, si Deathloop plante sur votre ordinateur, essayez les solutions mentionnées dans cet article pour résoudre le problème.
Qu’est-ce qui fait planter Deathloop sur PC ?
Habituellement, le jeu plantera sur votre ordinateur s’il ne répond pas à la configuration système requise. C’est pourquoi avant de télécharger un jeu, vous devez vérifier la configuration système requise. Si vous ne connaissez pas la configuration requise, vous pouvez consulter la section « Configuration requise ». Cependant, votre jeu peut également planter si votre ordinateur répond à peine à l’exigence, donc, par précaution, vous ne devez ouvrir aucune application à côté de votre jeu car cela peut le faire.
Ensuite, une cause potentielle peut être des fichiers de jeu corrompus. Les fichiers corrompus ne signifient pas que la seule chose que vous puissiez faire est de supprimer le jeu et de le réinstaller, bien que ce soit une solution potentielle, nous verrons d’abord comment vous pouvez réparer ces fichiers.
Il existe également d’autres raisons, telles qu’un pilote graphique obsolète, des paramètres graphiques améliorés, etc. Nous allons parler de chacun d’eux en détail.
Correction du plantage ou du gel de Deathloop sur un PC Windows
Si Deathloop se bloque ou plante sur votre ordinateur Windows 11/10, consultez les solutions mentionnées ci-dessous pour résoudre le problème.
- Ouvrez Deathloop ou Steam avec des privilèges administratifs
- Mettez à jour votre pilote graphique
- Suspendre les tâches redondantes
- Réparer les fichiers du jeu
- Résoudre les problèmes dans Clean Boot
Parlons-en en détail.
1]Ouvrez Deathloop ou Steam avec des privilèges administratifs

Beaucoup d’entre vous ne savent peut-être pas que Deathloop ou tout autre doit créer un dossier et y écrire pendant son exécution. C’est pourquoi, parfois, s’il n’est pas lancé avec l’administration, il plante. Alors, allez-y et faites un clic droit sur le jeu ou le lanceur Steam et sélectionnez Exécuter en tant qu’administrateur. Cependant, vous devez le faire à chaque fois que vous ouvrez le jeu, c’est pourquoi nous vous recommandons de faire en sorte que le jeu se lance avec des privilèges administratifs. Suivez les étapes indiquées pour faire de même.
- Faites un clic droit sur le jeu ou Steam et sélectionnez Propriétés.
- Allez à la Compatibilité languette.
- Cocher Exécutez ce programme en tant qu’administrateur.
- Cliquez sur Appliquer > OK.
Redémarrez votre ordinateur et vérifiez si le problème persiste.
2]Mettez à jour votre pilote graphique
Les pilotes graphiques obsolètes posent des problèmes de compatibilité et empêchent le jeu de s’ouvrir sur votre ordinateur. Vous devez donc vérifier si une mise à jour de votre pilote graphique est disponible. Voici les méthodes par lesquelles vous pouvez mettre à jour votre pilote graphique.
Espérons que cela résoudra le problème.
3]Suspendre les tâches redondantes
Si vous exécutez un tas de tâches parallèlement au jeu, il est probable qu’il ne reçoive pas suffisamment de ressources. Et à cause de ça, ça plante. Alors, allez dans le Gestionnaire des tâches en Ctrl + Maj + Échap et voir s’il existe de tels processus. Si vous voyez de tels processus, faites un clic droit dessus et sélectionnez Tâche finale. Ensuite, redémarrez votre jeu et voyez si cela fonctionne. Sinon, redémarrez votre ordinateur, puis essayez de jouer et voyez si cela fonctionne.
4]Réparer les fichiers du jeu
Il est temps de sortir les gros canons. Comme mentionné précédemment, le jeu peut planter à cause de fichiers de jeu corrompus. Par conséquent, nous allons voir comment vous pouvez réparer les fichiers du jeu et voir si cela fonctionne. Suivez les étapes indiquées pour faire de même.
- Ouvert Fumer.
- Aller à la librairie.
- Faites un clic droit sur le jeu et sélectionnez Propriétés.
- Cliquer sur FICHIERS LOCAUX > VÉRIFIER L’INTÉGRITÉ DES FICHIERS DU JEU.
Espérons que votre problème sera résolu.
5]Résoudre les problèmes dans Clean Boot
Un tiers peut interférer avec votre jeu et causer le problème. C’est pourquoi nous devons résoudre les problèmes dans Clean Boot car cela vous permet de désactiver tous les processus à la fois, puis de les réactiver cinq à la fois et de découvrir la cause du problème.
J’espère que vous pourrez résoudre le problème avec ces solutions simples.
Lire: Unreal Engine 4 n’arrête pas de planter ou de geler sur un PC Windows
Quelle est la configuration système requise pour jouer à Deathloop ?
Si vous voulez jouer à Deathloop, votre ordinateur doit répondre à la configuration système suivante.
Le minimum
- SE : Windows 10 version 1909 ou supérieure (64 bits)
- CPU: Intel Core i5-8400 et 2,80 GHz / AMD Ryzen 5 1600
- RAM:12 Go
- Stockage: 30 Go
- GPU : Nvidia GTX 1060 (6 Go) / AMD Radeon RX 580 (8 Go)
conseillé
- SE : Windows 10 version 1909 ou supérieure
- CPU: Intel Core i5-8400 et 2,80 GHz / AMD Ryzen 5 1600
- RAM: 12 Go
- Stockage: 30 Go
- GPU : Nvidia GTX 1060 (6 Go) / AMD Radeon RX 580 (8 Go)
Qu’est-ce qui fait planter les applications sur PC ?
Une application peut planter sur votre PC pour diverses raisons telles que des problèmes de compatibilité. Si l’application a besoin d’un logiciel ou d’un outil supplémentaire pour fonctionner, comme Java. Il existe certaines causes telles que des fichiers d’installation ou des fichiers système corrompus. Cependant, dans le cas des jeux, ces fichiers peuvent être réparés à partir du lanceur, la plupart des lanceurs, que ce soit Steam, Epic ou tout autre navigateur, vous obtiendrez un bouton pour analyser et réparer les fichiers.
Lire: God of War n’arrête pas de planter sur PC.