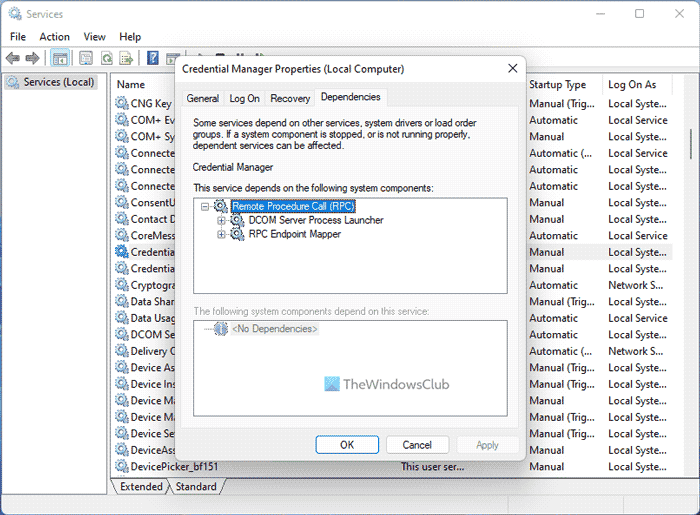Lors de l’ouverture de Credential Manager sur votre ordinateur, si vous obtenez Le système ne trouve pas le chemin spécifié, code d’erreur : 0x80070003, voici comment vous pouvez contourner le problème et ouvrir le Credential Manager. Bien que cela se produise dans le système Enterprise, vous pouvez également rencontrer le même problème sur votre ordinateur personnel. Dans tous les cas, vous devez passer par ces solutions pour vous débarrasser de ce problème. Le message d’erreur complet dit:
Erreur du gestionnaire d’informations d’identification
L’emplacement n’a pas pu être trouvé. Si l’emplacement sélectionné se trouve sur un périphérique amovible, assurez-vous que le périphérique est connecté.
Code d’erreur : 0x80070003
Message d’erreur : Le système ne trouve pas le chemin spécifié.
Credential Manager : le système ne peut pas trouver le chemin spécifié, erreur 0x80070003
Pour fixer Tle système ne peut pas trouver le chemin spécifié erreur dans Credential Manager sur les ordinateurs Windows 11/10, suivez ces étapes :
- Redémarrez le service Credential Manager
- Vérifier les dépendances de service
- Ajouter une exclusion dans Dell Security Management Server
Pour en savoir plus sur ces étapes, continuez à lire.
1]Redémarrez le service Credential Manager
Le service Credential Manager est l’un des services requis pour que l’utilisateur puisse utiliser Windows Credential Manager sur ses ordinateurs. Que vous utilisiez Windows 11, Windows 10 ou toute autre version, ce service doit fonctionner en permanence en arrière-plan. Sinon, vous pourriez rencontrer des problèmes comme celui-ci. Assurez-vous que son type de démarrage est défini sur Manuel et ça tourne. Même si ce service est déjà en cours d’exécution, vous pouvez rencontrer le même problème. Dans de telles situations, vous devez redémarrer le service afin de vous débarrasser de ce problème.
Par conséquent, suivez ces étapes pour redémarrer le service Credential Manager :
- Presse Gagner + R pour ouvrir l’invite Exécuter.
- Taper services.msc et frappez le Entrer bouton.
- Double-cliquez sur le Gestionnaire d’informations d’identification service.
- Clique sur le Arrêt bouton.
- Sélectionner Manuel du Type de démarrage la liste déroulante.
- Clique le Commencer bouton.
Après cela, vous devez redémarrer votre ordinateur. Si le problème ne se résout pas, suivez les autres solutions.
Lis: Gestionnaire d’informations d’identification : erreur d’accès refusé
2]Vérifier les dépendances de service

La plupart des services, y compris Credential Manager, ont diverses dépendances. En d’autres termes, un service dépend d’un autre service. Il peut s’agir d’un ou de plusieurs services. Si l’une des dépendances ne fonctionne pas correctement, vous trouverez le problème mentionné ci-dessus.
Pour trouver les dépendances de service du service Credential Manager, vous devez double-cliquer sur le service respectif et basculer vers le Dépendances languette. Ensuite, développez le service répertorié ici pour trouver la liste.
Sur la plupart des ordinateurs, vous pouvez trouver ces deux services :
- Lanceur de processus du serveur DCOM – Démarrage : automatique
- Mappeur de points de terminaison RPC – Démarrage : automatique
Si vous obtenez la même chose, vous devez fermer la fenêtre actuelle et double-cliquer sur ces services l’un après l’autre et vérifier s’ils fonctionnent correctement ou non. Assurez-vous que leur type de démarrage est défini sur Automatique. Vous pouvez également redémarrer ces services.
Lis: Credential Manager ne s’affiche pas, ne s’ouvre pas ou ne fonctionne pas correctement.
3]Ajouter une exclusion dans Dell Security Management Server
Si vous rencontrez ce problème dans un environnement d’entreprise Dell, vous devez suivre autre chose que ces deux solutions susmentionnées. Vous devez vous diriger vers le chemin suivant :
Populations > Entreprise > Chiffrement basé sur des stratégies > Règles de chiffrement SDE
Ici, vous devez entrer la ligne suivante :
-^%ENV:USERPROFILE%AppDataLocalMicrosoftVault
Ensuite, cliquez sur le sauvegarder bouton.
Ensuite, accédez à Gestion > S’engager et cliquez sur le Politiques de validation bouton pour appliquer la modification.
Une fois fait, vous ne trouverez plus le problème.
Lis: Erreur du gestionnaire d’informations d’identification 0x80090345
Comment activer Credential Manager ?
Credential Manager est déjà activé sur votre ordinateur. Que vous utilisiez Windows 11, Windows 10, Windows 8.1/8 ou Windows 7, vous pouvez trouver le Credential Manager sur votre ordinateur. Pour accéder et utiliser Windows Credential Manager, vous pouvez suivre ce guide.
Lis: Gestionnaire d’informations d’identification : l’hôte de l’interface utilisateur ne répond pas, erreur RDP
Comment redémarrer le service Credential Manager ?
Pour redémarrer le service Credential Manager dans Windows 11/10, vous devez d’abord ouvrir le panneau Services. Pour cela, appuyez sur Gagner + R > taper services.msc et frappez le Entrer bouton. Ensuite, double-cliquez sur le Gestionnaire d’informations d’identification service et cliquez sur le Arrêt bouton. Ensuite, cliquez sur le Commencer bouton et enfin, cliquez sur le D’ACCORD bouton.
Lis: Windows Credential Manager perd les informations d’identification après le redémarrage
C’est tout.