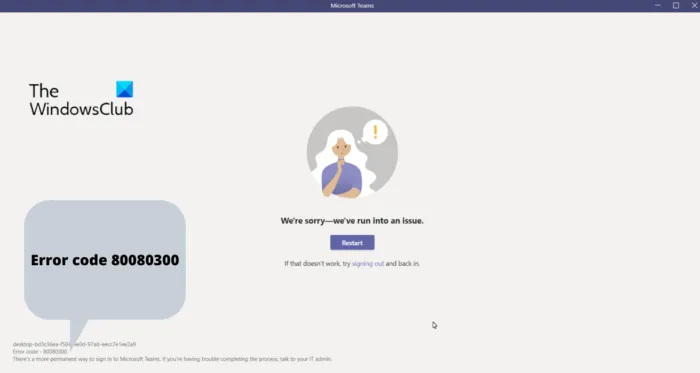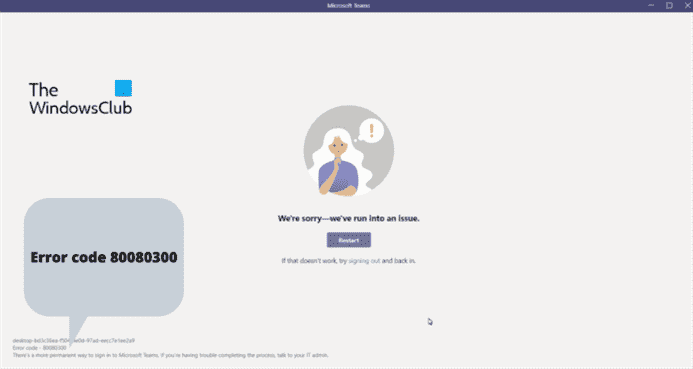Ce message couvre différentes solutions de contournement pour corriger Code d’erreur Microsoft Teams 80080300. Microsoft Teams est une plateforme de communication développée par Microsoft. Il s’agit d’une application basée sur le cloud qui s’intègre bien à l’application bureautique typique et est disponible pour les clients commerciaux d’Office 365. Cependant, comme toute autre application basée sur le cloud, elle comporte également une longue liste d’erreurs. Et dans cet article, nous parlerons de la première partie de nombreuses erreurs de ce type – le code d’erreur Microsoft Teams 80080300. Continuez avec ce guide pour savoir comment éliminer ce code d’erreur.
Qu’est-ce qui cause le code d’erreur Microsoft Teams 80080300 ?
Le code d’erreur Microsoft Teams 80080300 peut être le résultat de différentes raisons. Le code d’erreur apparaît lorsque vous essayez de vous connecter ou de démarrer Teams et est généralement dû à un cache Teams corrompu. Mais il peut aussi y avoir d’autres raisons. Maintenant que vous avez des connaissances préalables sur le code d’erreur mentionné, voyons comment s’en débarrasser.
Correction du code d’erreur Microsoft Teams 80080300
Vous trouverez ci-dessous une liste de toutes les solutions efficaces que vous pouvez essayer pour corriger le code d’erreur Microsoft Teams 80080300.
- Redémarrez les équipes Microsoft
- Exécutez le dépannage de compatibilité
- Changer le mode de compatibilité de Microsoft Teams
- Supprimer le dossier de cache de Microsoft Teams
- Téléchargez la dernière mise à jour de Microsoft Teams
- Réinstaller Microsoft Teams
Voyons maintenant toutes ces solutions en détail.
1]Redémarrez les équipes Microsoft
La première chose à faire lorsque vous rencontrez le message d’erreur est de redémarrer Microsoft Teams. La probabilité est élevée; l’erreur est due à un problème temporaire. Et la meilleure façon d’éliminer ces problèmes est de redémarrer le programme. Alors, redémarrez Microsoft Teams et vérifiez si cela fait une différence. Si ce n’est pas le cas, essayez les solutions techniques suivantes.
2]Exécutez le dépannage de compatibilité
Vous pouvez exécuter le dépannage de compatibilité pour résoudre différents problèmes liés à une application. Voici comment exécuter le dépannage de compatibilité avec Microsoft Teams.
- Faites un clic droit sur l’icône de raccourci Microsoft Teams et choisissez Afficher plus d’options.
- Cliquer sur Problèmes de compatibilité.
- L’utilitaire de résolution des problèmes de compatibilité des programmes recherchera tout problème lié à l’application.
Une fois le processus terminé, lancez Microsoft Teams et vérifiez si le problème persiste.
Voir: Résoudre les problèmes de connexion à Microsoft Teams : nous n’avons pas pu vous connecter
3]Modifier le mode de compatibilité Microsoft Teams
La prochaine chose que vous pouvez essayer est de changer le mode de compatibilité de Microsoft Teams. Pour ce faire, suivez les étapes ci-dessous.
- Cliquez avec le bouton droit sur l’icône de raccourci Microsoft Teams et choisissez Ouvrir l’emplacement du fichier.
- Faites un clic droit sur le fichier exe de Microsoft Teams et cliquez sur Afficher plus d’options.
- Cliquez sur l’option Propriétés.
- Passez à la Compatibilité languette.
- Coche Exécuter ce programme en mode de compatibilité pour option.
- Cliquez sur l’icône déroulante et choisissez Windows 8.
- Tapez sur Appliquer > OK.
C’est ça. Lancez Microsoft Teams et vérifiez si le problème est résolu ou non.
4]Supprimer le dossier de cache de Microsoft Teams
Tous les programmes, y compris Microsoft Teams, stockent les données de cache pour offrir une expérience utilisateur plus rapide. Mais si ces données sont corrompues pour une raison quelconque, l’application associée sera confrontée à différents problèmes. Comme solution, vous devrez supprimer les données du cache de l’application. Alors, voici comment c’est fait.
- Appuyez sur la touche de raccourci Windows + I pour ouvrir la boîte de dialogue Exécuter.
- Copiez-collez la commande ci-dessous et appuyez sur Entrée.
- Faites un clic droit sur le Dossier cache et choisissez l’icône de suppression.
- Maintenant, redémarrez votre système et ouvrez Microsoft Teams.
Vérifiez si le problème persiste. Si oui, essayez la solution suivante.
Voir: Fonctionnalités et FAQ de Microsoft Teams
5]Téléchargez la dernière mise à jour de Microsoft Teams
Si vous n’avez pas mis à jour l’application Microsoft Teams depuis longtemps, vous serez probablement confronté au problème mentionné. Téléchargez la dernière mise à jour de l’application comme solution au problème. Voici les étapes que vous devez suivre.
- Lancez Microsoft Teams sur le système.
- Appuyez sur l’icône de profil présente dans le coin supérieur droit, et dans le menu contextuel, choisissez de Vérifier les mises à jour.
- Désormais, Microsoft Teams recherchera toute mise à jour disponible.
- S’il est trouvé, il commencera le processus de téléchargement en arrière-plan.
6]Réinstallez Microsoft Teams
Si vous rencontrez toujours le problème, la dernière chose que vous pouvez essayer est de réinstaller le programme. En fin de compte, il peut y avoir un problème dans la solution qui cause le problème mentionné. Ainsi, réinstallez les équipes Microsoft pour résoudre le problème.
Lire: Le partage vidéo est désactivé par l’administrateur dans Microsoft Teams
Avez-vous besoin d’un compte Microsoft pour utiliser Teams ?
Oui, vous avez besoin d’un compte Microsoft pour profiter de Microsoft Teams. C’est vous qui utilisez des services Microsoft comme Skype OneDrive ou Xbox Live ; vous devez déjà avoir un compte Microsoft. Mais si vous êtes nouveau sur la plate-forme, il est simple de créer un tout nouveau compte Microsoft.
Pourquoi Teams dit-il simplement connexion ?
Si Microsoft Teams est bloqué sur l’écran de connexion, cela indique un problème avec votre réseau. Pour résoudre le problème, vous pouvez redémarrer le routeur. De plus, vous pouvez même redémarrer votre système, puis lancer Microsoft Teams.
Lire la suite : Correction du code d’erreur Microsoft Teams caa7000a dans Windows 11/10