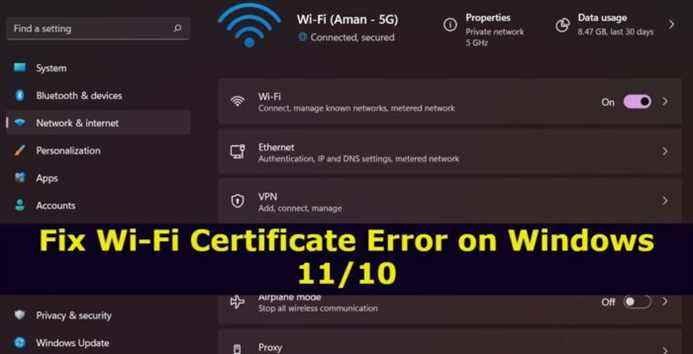le Erreurs de certificat Wi-Fi sous Windows 11/10 empêche les utilisateurs d’accéder à Internet. Le problème se produit principalement en raison d’une date et d’une heure incorrectes. Continuez avec ce guide de dépannage pour résoudre le problème sur votre PC Windows.
Le Wi-Fi est devenu l’option incontournable pour se connecter à Internet. Cependant, comme toute autre chose dans le monde, il n’est pas exempt de problèmes. Mais parmi tous, celui qui a le plus troublé les utilisateurs est l’erreur de certificat Wi-Fi. Cette erreur empêche les utilisateurs d’accéder à certains sites Web. Considérant que, il y a également eu des rapports selon lesquels les utilisateurs ne peuvent même pas accéder à Internet. Alors, voici comment vous pouvez résoudre ce problème sur votre PC Windows.
Erreur de certificat Wi-Fi sous Windows 11/10
Vous trouverez ci-dessous une liste de solutions efficaces pour corriger l’erreur de certificat Wi-Fi sous Windows 11/10.
- Réglez l’heure et la date correctes
- Modifier les propriétés de l’heure Windows
- Téléchargez la dernière mise à jour du pilote réseau
- Activer Hyper-V
- Réinitialiser les réglages réseau
Voyons maintenant toutes ces solutions en détail.
1]Réglez l’heure et la date correctes
La première chose que vous devez faire est de vous assurer que votre système affiche la date et l’heure correctes. En fin de compte, s’il y a une différence entre le système et l’heure régionale, vous serez confronté à différents problèmes de réseau, y compris le problème mentionné. Pour résoudre le problème, vous devez modifier les paramètres de date et d’heure de votre système. Voici comment c’est fait.
- Ouvrez le menu Paramètres de votre système en appuyant sur la touche de raccourci Windows + I.
- Cliquer sur Heure et langue option présente dans le panneau de gauche de l’écran.
- Cliquez sur l’option Modifier présente à côté de Définir manuellement la date et l’heure.
- Dans la fenêtre suivante, entrez la date et l’heure correctes, puis cliquez sur l’option Modifier.
C’est ça. Maintenant, redémarrez votre système et vérifiez si le problème est résolu ou non.
Voir: Windows affichant l’icône Ethernet au lieu de WiFi
2]Modifier les propriétés de l’heure Windows
La prochaine chose que vous pouvez essayer est de modifier les propriétés de temps de Windows. Pour ce faire, suivez les étapes ci-dessous.
- Pour commencer, cliquez sur l’icône de la loupe présente dans la barre des tâches pour ouvrir le menu Rechercher.
- Taper Prestations de service et appuyez sur entrée.
- Localisez et faites un clic droit sur le Heure Windows option.
- Dans le menu contextuel, choisissez l’option Propriétés.
- Cliquez sur l’icône déroulante à côté de Type de démarrage et réglez-la sur Automatique.
- Cliquez sur Appliquer > OK.
Maintenant, redémarrez votre système et vérifiez si le problème persiste. Si oui, essayez la solution suivante.
Voir: Comment résoudre les problèmes de WiFi dans Windows 11/10
3]Téléchargez la dernière mise à jour du pilote réseau
Une autre raison principale derrière le problème peut être un pilote réseau obsolète. Si vous ne vous souvenez pas de la mise à jour des pilotes réseau installés, il n’est pas surprenant que vous rencontriez le problème mentionné. Téléchargez la dernière mise à jour du pilote réseau pour résoudre le problème. Vous pouvez mettre à jour les pilotes en suivant l’une des méthodes mentionnées ci-dessous.
- Vous devez visiter le site officiel, vérifier si une mise à jour est disponible et la télécharger.
- Vous pouvez utiliser certains des meilleurs logiciels de mise à jour de pilotes gratuits pour faire le travail.
- Mettez à jour les pilotes réseau dans Windows 11 à l’aide des mises à jour Windows.
Redémarrez le système après avoir mis à jour les pilotes.
Lire: Comment changer la bande Wi-Fi de 2,4 GHz à 5 GHz dans Windows 11/10
4]Activer Hyper-V
De nombreux utilisateurs ont signalé que l’activation d’Hyper-V a résolu le problème pour eux. Ainsi, vous pouvez suivre le même processus et vérifier si cela fait une différence. Voici les étapes que vous devez suivre.
- Ouvrez le menu de recherche en appuyant sur la touche Windows.
- Taper Activer ou désactiver des fonctionnalités Windows et appuyez sur entrée.
- Localisez Hyper-V et cochez la case présente avant le nom.
- Cliquez sur OK.
C’est ça. Vérifiez si le problème est résolu. Si vous ne trouvez pas Hyper-V répertorié dans la fenêtre, consultez notre guide sur Comment installer et activer Hyper-V via les fonctionnalités facultatives de Windows.
5]Réinitialiser les paramètres réseau
Si aucune des solutions de contournement mentionnées ci-dessus n’a permis de résoudre le problème, la dernière chose que vous pouvez essayer est de réinitialiser les paramètres réseau. Cela résoudra tout type de problème lié au réseau. Vous pouvez le faire en suivant les étapes ci-dessous.
- Ouvrez le menu Paramètres de votre système en appuyant sur la touche de raccourci Windows + I.
- Cliquez sur Réseau et Internet présent dans le panneau de gauche de l’écran.
- Choisissez Paramètres réseau avancés, puis Réinitialisation du réseau.
- Clique sur le Réinitialiser maintenant option présente à côté de Réinitialisation du réseau.
- Cliquez sur Oui dans la boîte de confirmation qui apparaît.
Redémarrez votre système une fois le processus terminé. Maintenant, vérifiez le problème.
Lire: Ce serveur n’a pas pu prouver que c’est son certificat de sécurité qui n’est pas valide pour le moment
Où sont les certificats Wi-Fi Windows ?
Il est assez simple d’afficher les certificats de l’utilisateur actuel. Pour commencer, ouvrez la boîte de dialogue d’exécution, tapez et entrez cetmgr.msc. Il ouvrira l’outil Certificate Manager. Maintenant, visualisez le certificat de votre choix en développant les différents types de répertoire de certificats présents dans le volet gauche de l’écran.
Qu’est-ce qui cause l’erreur de certificat Wi-Fi sous Windows 11/10 ?
Il peut y avoir plusieurs raisons derrière l’erreur de certificat Wi-Fi sur un PC Windows. Mais parmi tous, le principal coupable peut être la date et l’heure incorrectes. Si le système affiche la mauvaise date et heure, vous serez confronté au problème mentionné. Le problème se produira également si vous n’avez pas téléchargé la dernière mise à jour du pilote réseau.
Lire la suite : Comment utiliser Microsoft Wi-Fi dans Windows.