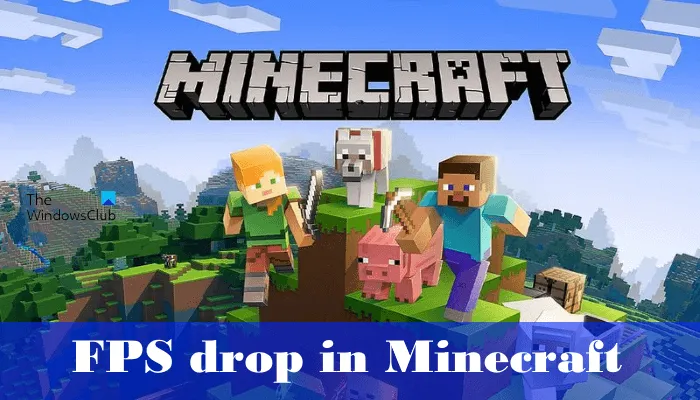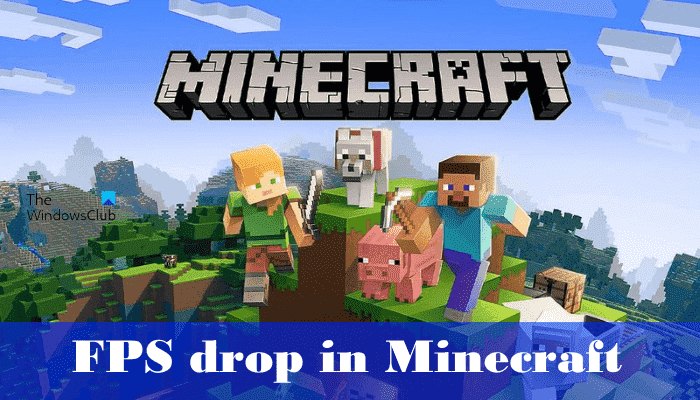Dans cet article, nous verrons ce que vous devez faire si vous rencontrez un chute soudaine de FPS dans le jeu Minecraft. Minecraft fait partie des jeux PC populaires et est l’un des jeux préférés de la plupart des joueurs. En jouant à Minecraft, certains joueurs sur PC ont rencontré un problème avec la fréquence d’images. Selon eux, après avoir joué au jeu pendant un certain temps, le FPS chute soudainement. Même certains joueurs avec des ordinateurs haut de gamme ont également rencontré ce problème.
Pourquoi est-ce que je reçois des baisses de FPS sur Minecraft ?
Il existe de nombreuses raisons pour lesquelles vous obtenez des baisses de FPS sur Minecraft. La principale cause de ce problème est un matériel non pris en charge. Si vous jouez à Minecraft sur du matériel non pris en charge, vous rencontrerez plusieurs problèmes en jouant au jeu en plus de la chute de FPS. Par conséquent, avant d’installer un jeu, vous devez lire sa configuration matérielle requise.
Vous obtiendrez également un décalage en FPS en jouant à Minecraft dans les cas suivants :
- Si VSync est activé.
- Si vous avez configuré des paramètres Minecraft incorrects.
- Une application ou un logiciel d’arrière-plan en conflit.
Correction d’une chute soudaine de FPS dans Minecraft sous Windows 11/10
Si Minecraft FPS chute tout d’un coup, même sur des PC haut de gamme, voici quelques suggestions pour résoudre le problème et augmenter le FPS.
- Vérifiez la mise à jour de Windows
- Désactiver VSync
- Gardez vos paramètres de particules au minimum dans Minecraft
- Réduire la distance de rendu dans Minecraft
- Créez un plan d’alimentation personnalisé pour vos jeux
- Téléchargez et installez des mods pour Minecraft pour améliorer les performances et le FPS
- Définissez la fréquence d’images maximale sur illimitée
- Résoudre les problèmes dans un état de démarrage minimal
Voyons toutes ces solutions en détail.
1]Vérifiez la mise à jour de Windows

C’est la solution la plus simple pour la chute de Minecraft FPS. Vérifiez si une mise à jour est disponible ou non pour votre PC Windows. Si oui, téléchargez et installez la mise à jour Windows. Cette solution a fonctionné pour certains utilisateurs. Ouvrez simplement la page de mise à jour Windows dans vos paramètres Windows 11/10 et cliquez sur le bouton Rechercher les mises à jour.
2]Désactiver VSync
VSync est une technologie qui synchronise la fréquence d’images des jeux avec la fréquence de rafraîchissement de votre écran. Cette technologie a été introduite pour corriger l’effet de déchirure dans les jeux vidéo. Si vous avez activé la synchronisation verticale ou VSync sur votre carte graphique, vous pouvez rencontrer une baisse de la fréquence d’images lorsque vous jouez aux jeux. Désactivez VSync et voyez si cela apporte des changements.
3]Gardez vos paramètres de particules au minimum dans Minecraft
Garder les paramètres de particules au minimum peut entraîner une légère augmentation du FPS du jeu. Ouvrez vos paramètres Minecraft et réglez les effets de particules sur minimal. Les instructions suivantes vous guideront à ce sujet :

- Lancer Minecraft.
- Aller à « Paramètres > Paramètres vidéo.”
- Clique sur le Particules option et réglez-la sur Minimal.
4]Réduisez la distance de rendu dans Minecraft
La distance de rendu a également un petit impact sur le FPS du jeu. Par conséquent, si vous rencontrez une baisse de la fréquence d’images dans Minecraft, la réduction de la distance de rendu vous aidera. Ouvrez les paramètres vidéo dans Minecraft pour réduire la distance de rendu. Vous pouvez utiliser la méthode hit and trial tout en modifiant la distance de rendu dans Minecraft pour voir à quel réglage vous obtiendrez le FPS maximum.
5]Créez un plan d’alimentation personnalisé pour vos jeux
Pour obtenir le maximum de FPS dans un jeu sur PC Windows, il est suggéré de sélectionner le plan d’alimentation haute performance. Ouvrez le Panneau de configuration et créez un nouveau plan d’alimentation personnalisé pour vos jeux. Les étapes suivantes vous guideront à ce sujet :

- Clique sur le Recherche Windows et tapez le panneau de contrôle.
- Sélectionnez le Panneau de commande à partir des résultats de la recherche.
- Lorsque le panneau de configuration apparaît sur votre écran, sélectionnez Catégorie dans le Vu par mode.
- Aller à « Matériel et audio > Options d’alimentation.”
- Clique sur le Créer un pouvoir lien du plan sur le côté gauche.
- Sélectionner Haute performance et tapez votre Nom du régime.
- Cliquez sur Suivant puis cliquez Créer.
Après avoir créé le plan d’alimentation personnalisé hautes performances, sélectionnez ce plan d’alimentation tout en jouant à Minecraft. Après avoir joué à Minecraft, sélectionnez le plan d’alimentation par défaut.
Alternativement, vous pouvez également envisager d’activer et d’utiliser le plan d’alimentation Ultimate Performance.
6]Téléchargez et installez des mods pour Minecraft pour améliorer les performances et le FPS
Selon certains utilisateurs concernés, l’installation des modes Sodium, Lithium et Phosphore dans Minecraft a résolu le problème de décalage FPS. Vous pouvez également essayer ceci et voir si cela vous aide.
Si ces mods n’aident pas à augmenter le FPS dans Minecraft, téléchargez et installez le mod Optifine. Le mod Optifine fait partie des mods Minecraft les plus téléchargés. Cela aide à augmenter les performances du jeu et à augmenter le FPS.
7]Réglez la fréquence d’images maximale sur illimitée
Ouvrez les paramètres de Minecraft et vérifiez si vous avez limité le framerate. Si c’est le cas, changez-le en illimité pour obtenir le maximum de FPS. Les étapes suivantes vous guideront à ce sujet :

- Ouvrir Minecraft.
- Aller à « Paramètres > Paramètres vidéo.”
- Régler Fréquence d’images maximale pour Illimité.
- Cliquez sur Fait.
8]Dépanner dans un état de démarrage minimal
Vous pourriez être confronté à un décalage dans le FPS en raison d’une application en arrière-plan. Pour vérifier cela, dépannez votre ordinateur dans un état de démarrage minimal. Clean Boot est un état qui démarre Windows uniquement avec les services et applications nécessaires. Tous les autres services et applications restent désactivés dans l’état Clean Boot.
Après avoir démarré votre ordinateur dans un état de démarrage minimal, lancez Minecraft et vérifiez si le problème persiste. S’il n’y a pas de décalage dans la fréquence d’images de Minecraft, l’un des programmes de démarrage désactivé dans l’état Clean Boot est à l’origine du problème. Maintenant, activez certains des programmes désactivés et redémarrez votre ordinateur en mode normal. Si le problème réapparaît à l’état normal, l’un des programmes que vous venez d’activer est le coupable. Vous devez identifier ce programme. Pour cela, désactivez un par un les programmes que vous venez d’activer et vérifiez la fréquence d’images dans Minecraft après avoir désactivé chaque programme en arrière-plan. Ce processus prendra du temps mais vous pourrez identifier l’application ou le logiciel problématique.
Une fois que vous avez trouvé l’application ou le logiciel problématique, vous pouvez soit le désinstaller, soit rechercher sa version mise à jour sur le site officiel.
Lis: Minecraft Launcher ne s’ouvre pas sur un PC Windows.
Comment corriger le décalage FPS dans Minecraft ?
Il existe quelques ajustements logiciels qui vous aideront à augmenter le FPS dans n’importe quel jeu. Si après avoir modifié ces paramètres, vous rencontrez toujours un décalage dans la fréquence d’images lorsque vous jouez à Minecraft, vous pouvez modifier certains paramètres du jeu, tels que :
- Gardez la distance de rendu au minimum.
- Définissez la fréquence d’images maximale sur illimitée.
- Gardez vos paramètres de particules au minimum.
Lié: Correction du bégaiement du jeu avec des baisses de FPS sur un PC Windows
J’espère que cela t’aides.
Lire la suite: Minecraft n’arrête pas de planter ou de geler sur un PC Windows.