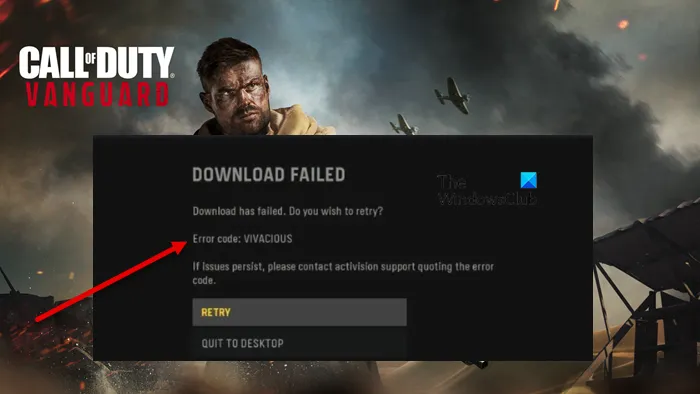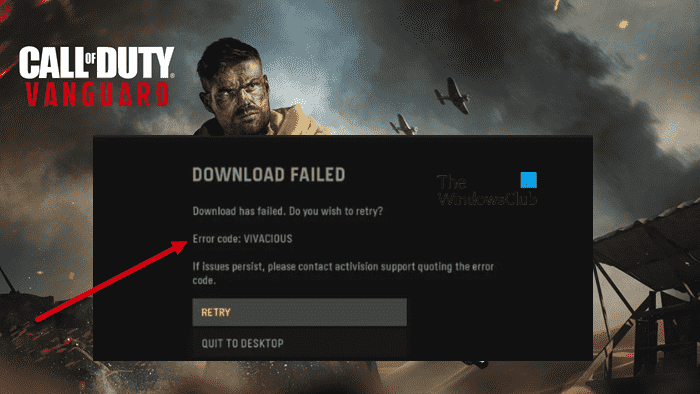Code d’erreur VIVACIOUS sur COD Vanguard a été vu sur toutes les principales plates-formes, telles que Xbox, PC et PlayStation. L’erreur apparaît généralement lorsque vous essayez de télécharger un élément de contenu. Dans cet article, nous allons parler de ce problème en détail et voir ce que vous devez faire pour résoudre le code d’erreur en question. Voici le message d’erreur exact que l’on voit en essayant de jouer au jeu.
ÉCHEC DU TÉLÉCHARGEMENT
Le téléchargement a échoué. Souhaitez-vous réessayer ?
Code d’erreur : VIVACIOUS
Si le problème persiste, veuillez contacter le support activision en citant le code d’erreur
Correction du code d’erreur VIVACIOUS sur COD Vanguard
Si vous voyez le code d’erreur : VIVACIOUS sur COD Vanguard, vérifiez tout d’abord l’état du serveur Activison à l’aide d’un détecteur de panne libre. Si le serveur est en panne, vous ne pouvez rien faire d’autre que d’attendre que le problème soit résolu. Si le serveur n’est pas en panne, essayez les solutions suivantes pour résoudre le problème.
- Redémarrez vos appareils
- Vérifiez votre connection internet
- Essayez un VPN
- Réparer les fichiers du jeu
- Réinstaller le jeu
Parlons-en en détail.
1]Redémarrez vos appareils
Tout d’abord, nous devons prendre la solution la plus simple mais, dans ce cas, la plus efficace. Nous devons redémarrer l’appareil sur lequel vous exécutez votre jeu et voir si cela fonctionne. Voici les appareils et les méthodes pour les redémarrer efficacement.
- PlayStation : Appuyez et maintenez enfoncé le bouton d’alimentation de votre console jusqu’à ce qu’il émette deux bips. Une fois la console éteinte, retirez tous les câbles et attendez 30 secondes. Maintenant, rebranchez tous les câbles et redémarrez votre console.
- Xbox : Appuyez et maintenez enfoncé le bouton d’alimentation de votre console jusqu’à ce que les lumières s’éteignent lentement indiquant que la console est éteinte. Une fois qu’il est complètement éteint, retirez tous les câbles et attendez 30 secondes. Maintenant, rebranchez tous les câbles et redémarrez votre console.
- PC : Les utilisateurs de PC doivent simplement éteindre, débrancher le câble, les rebrancher et allumer leur ordinateur au lieu de redémarrer.
Une fois que vous avez redémarré les appareils, ouvrez le câble et réessayez de télécharger. Il devrait faire le travail pour vous.
2]Vérifiez votre connexion Internet
Puisque vous téléchargez du contenu, si votre vitesse Internet est faible, le message d’erreur peut apparaître. Nous devons vérifier si votre bande passante.
- PlayStation : Depuis le menu principal, allez à Paramètres > Réseau > Tester la connexion Internet.
- Xbox : Aller à Profil et système > Paramètres > Général > Paramètres réseau > Tester la connexion Internet.
- PC : Vous devez utiliser un testeur de vitesse Internet gratuit pour connaître votre bande passante. Il suffit de l’exécuter et votre vitesse de téléchargement et de téléchargement Internet sera récupérée. Puisque nous recevons une erreur de téléchargement, nous allons vérifier la vitesse de téléchargement.
Si la vitesse d’Internet est faible, redémarrez votre routeur. Éteignez-le, retirez-le de l’alimentation électrique, attendez 30 secondes, branchez les câbles et rallumez le routeur. Cela devrait faire le travail pour vous.
3]Essayez un VPN
Pour certains utilisateurs, le simple fait de se connecter à un VPN fonctionnait. Vous devriez également essayer un Game VPN ou GPN gratuit et voir si le problème persiste. J’espère que cela fonctionnera pour vous.
Lié: VPN vs GPN – Différences expliquées
4]Réparer les fichiers du jeu

Vous pouvez également voir le code d’erreur en question en raison de fichiers de jeu corrompus. Habituellement, lorsque les fichiers du jeu sont corrompus, il ne se lance pas, mais si un certain fichier de ce jeu est manquant ou corrompu, des codes d’erreur et des messages peuvent apparaître. Nous devrions essayer de réparer les fichiers du jeu à l’aide du lanceur Battle.net.
- Ouvrir Battle.net et accédez au jeu Call of Duty: Vanguard.
- Ensuite, cliquez sur l’icône en forme d’engrenage présente à côté du titre du jeu.
- Maintenant, sélectionnez Analyser et réparer > Commencer l’analyse et laissez le processus se terminer.
Enfin, redémarrez votre ordinateur et réessayez de jouer au jeu. Cela devrait faire l’affaire pour vous.
5]Réinstallez le jeu
Si rien ne fonctionne, votre dernier recours devrait être de réinstaller le jeu. C’est une solution assez basique, mais elle ne devrait être déployée que si rien ne fonctionne. Après avoir réinstallé le jeu, vérifiez si vous pouvez télécharger le contenu ou non.
J’espère que ces solutions ont résolu le problème pour vous.
Lié: Échec du téléchargement, code d’erreur 47 SPAN dans COD Warzone et Modern Warfare
Comment corriger le code d’erreur Vanguard Vivacious ?
Code d’erreur : Vivacious est dû à une forme de problème. Le plus souvent, le redémarrage de l’appareil sur lequel vous travaillez et de vos appareils réseau peut résoudre le problème. Cependant, nous vous recommandons de vérifier les solutions mentionnées précédemment pour résoudre ce problème.
Comment réparer Call of Duty Vanguard ?
Si Call of Duty Vanguard ne fonctionne pas sur votre ordinateur, essayez de réparer les fichiers corrompus. Vous pouvez vérifier la quatrième solution pour savoir comment faire de même. Cependant, il serait préférable que vous consultiez notre guide sur ce qu’il faut faire lorsque COD : Vanguard ne se lance pas ou plante.
C’est ça!
A lire aussi :