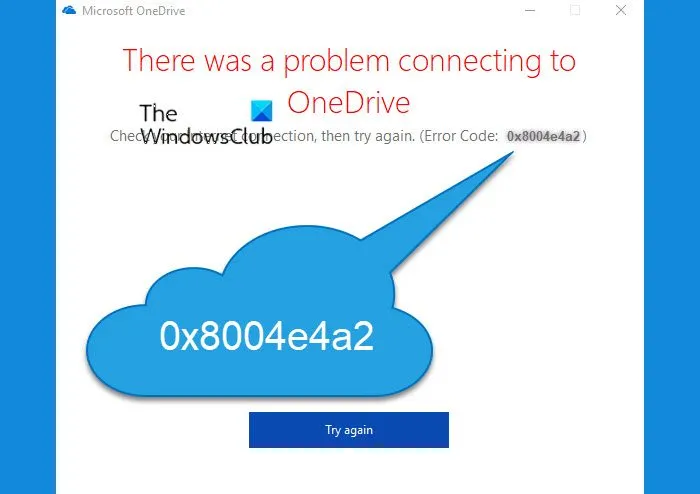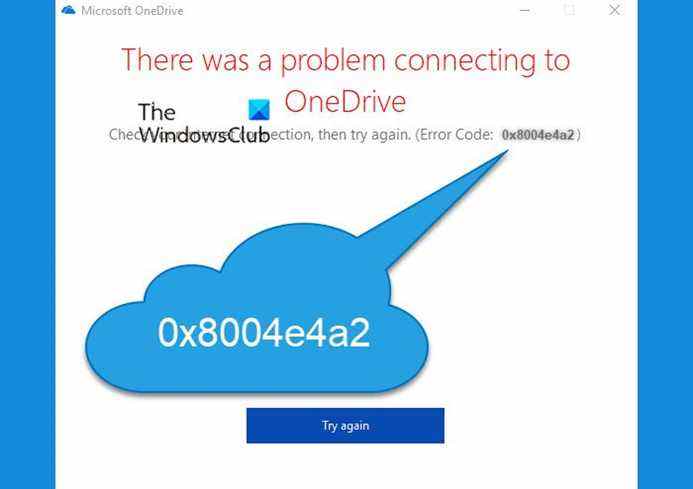Si vous ne parvenez pas à vous connecter à votre compte OneDrive et que vous voyez le code d’erreur 0x8004e4a2, ce message vous aidera à résoudre cette erreur OneDrive. Il n’y a pas lieu de paniquer, nous sommes là pour vous. Dans cet article, nous allons résoudre Code d’erreur OneDrive 0x8004e4a2e.
Résoudre le code d’erreur 0x8004e4a2 sur OneDrive
Si vous souhaitez corriger le code d’erreur 0x8004e4a2 sur OneDrive, consultez les solutions suivantes mentionnées ci-dessous pour résoudre le problème.
- Vérifiez votre Internet
- Redémarrez votre routeur
- Désactiver le VPN ou le proxy
- Autoriser OneDrive via le pare-feu
- Exécutez certaines commandes pour réinitialiser les protocoles réseau
- Reste OneDrive
- Réinstaller l’application
Parlons-en en détail.
1]Vérifiez votre Internet
Puisque vous ne parvenez pas à vous connecter, la première chose à faire est de vérifier votre connexion Internet. Si votre Internet est lent, il est probable que OneDrive ne puisse pas contacter son serveur, par conséquent, affichez le code d’erreur en question.
Alors, tout d’abord, utilisez un testeur de vitesse Internet gratuit pour identifier votre bande passante. Si la bande passante est faible, exécutez le même vérificateur sur un autre appareil connecté au même réseau. Si la vitesse d’Internet est constante, redémarrez le routeur (étapes mentionnées ci-après), et si cela ne fonctionne pas, contactez votre FAI. Dans le cas où le vôtre est le seul appareil avec un problème de réseau, consultez notre guide et voyez comment réparer Internet lent.
2]Redémarrez votre routeur
Ensuite, nous devons redémarrer votre routeur pour éliminer tout type de problème de réseau qui aurait pu causer le problème. Suivez les étapes prescrites pour faire de même.
- Éteignez le routeur.
- Débranchez-le de la source d’alimentation et attendez une minute.
- Rebranchez ensuite le routeur et allumez-le.
Connectez votre ordinateur au réseau et essayez de vous connecter à OneDrive.
3]Désactiver le VPN ou le proxy
Si vous êtes connecté à un réseau VPN ou Proxy, OneDrive ne pourra pas communiquer avec son serveur. Par conséquent, vous ne pourrez pas vous connecter. C’est pourquoi il est recommandé de désactiver le VPN ou le proxy et de réessayer de vous connecter à votre compte. Espérons que cela fera le travail.
4]Autoriser OneDrive via le pare-feu
Si vous avez configuré un antivirus tiers ou un pare-feu Windows, cela empêche peut-être OneDrive de communiquer avec son serveur. Pour un antivirus tiers, vous devez ajouter l’application à la liste blanche. Ou autorisez OneDrive via le pare-feu. Une fois que vous avez fait cela, redémarrez le système et vérifiez si le problème persiste.
5]Exécutez certaines commandes pour réinitialiser les protocoles réseau
Vos protocoles réseau, DNS, IP et Winsock sont chargés de créer un pont qui permet la communication entre l’application sur votre ordinateur et le serveur. S’il y a un problème qui empêche ces protocoles de faire leur travail, il y a de fortes chances que vous voyiez le code d’erreur en question. Nous allons libérer et renouveler l’IP, réinitialiser Winsock, vider le DNS et vérifier si cela résout le problème. Pour ce faire, ouvrez Invite de commandes et exécutez les commandes suivantes.
ipconfig /release ipconfig /renew ipconfig /flushdns ipconfig /registerdns netsh winsock reset
Après avoir exécuté les commandes, redémarrez votre ordinateur et essayez de vous connecter à votre compte OneDrive. Espérons que cela fonctionnera cette fois.
6]Réinitialiser OneDrive
S’il y a un problème dans OneDrive, vous devez le réinitialiser pour résoudre le problème. Vous réinitialisez essentiellement les paramètres de l’application par défaut, cela aidera non seulement les problèmes, mais également les paramètres mal configurés. Pour réinitialiser OneDrive, ouvrez Exécuter et exécutez la commande suivante.
%localappdata%MicrosoftOneDriveonedrive.exe /reset
Cela réinitialisera votre OneDrive. Si le cloud OneDrive ne réapparaît pas, exécutez la chaîne dans Exécuter.
%localappdata%MicrosoftOneDriveonedrive.exe
J’espère que cela vous permettra de vous reconnecter.
7]Réinstallez l’application
Si tout le reste échoue, la réinstallation est votre dernier recours. Cela fera l’affaire si le problème est causé par une corruption dans l’application. Allez-y et désinstallez OneDrive, puis téléchargez et installez une nouvelle copie.
Nous sommes à peu près sûrs que les solutions que nous avons mentionnées fonctionneront pour vous.
Comment résoudre l’erreur OneDrive ?
Chaque code d’erreur dans OneDrive a une signification. C’est pourquoi il est recommandé d’utiliser ce code d’erreur pour rechercher les solutions. Vous pouvez également essayer les solutions mentionnées dans cet article si le code d’erreur apparaît lorsque vous essayez de vous connecter au compte OneDrive.
Comment corriger le code d’erreur Microsoft OneDrive 0x8004de40 ?
Le code d’erreur 0x8004de40 apparaît avec le message d’erreur « Il y a eu un problème de connexion à OneDrive ». Il apparaît lorsque vous essayez de vous connecter au compte. Maintenant, pour le résoudre, vous pouvez essayer d’exécuter les solutions mentionnées dans cet article. Ce que vous pouvez également faire, c’est consulter notre guide pour résoudre le code d’erreur Microsoft OneDrive 0x8004de40. C’est un guide complet qui résoudra certainement le problème pour vous.
A lire aussi : Erreur 0x8004deb4, la connexion OneDrive a été interrompue ou a échoué.