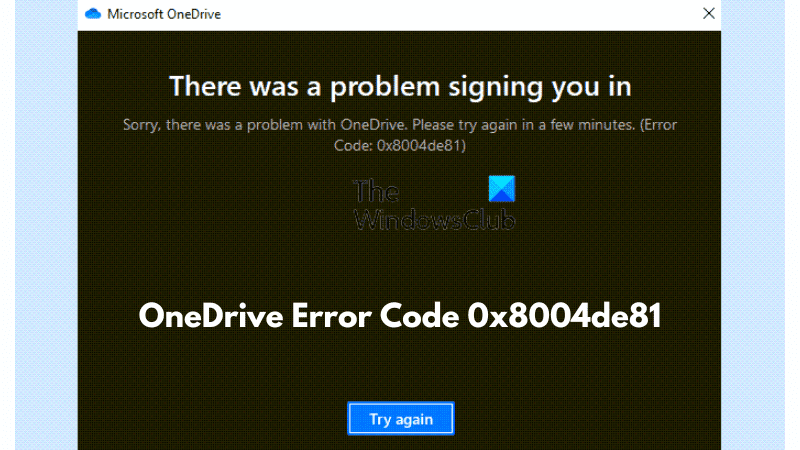Code d’erreur OneDrive 0x8004de81 indique que l’utilisateur ne parvient pas à se connecter à son compte. De nombreuses personnes ont signalé avoir rencontré ce code d’erreur sur leur ordinateur après avoir tenté de synchroniser SharePoint avec OneDrive. Cependant, le problème peut généralement être résolu avec certaines méthodes de dépannage. Cet article vous présentera plusieurs correctifs éprouvés que vous pouvez mettre en œuvre pour vous débarrasser du code d’erreur et accéder à votre compte.
Comment réparer le code d’erreur OneDrive 0x8004de81
Examinons les correctifs éprouvés et les solutions de contournement que vous devez mettre en œuvre pour résoudre le code d’erreur OneDrive 0x8004de81 :
- Dissocier et reconnecter OneDrive
- Réinitialiser l’application OneDrive
- Réinitialisez votre réseau
- Réinstallez Microsoft OneDrive.
Avant de commencer, redémarrez votre PC et votre routeur, puis réessayez et voyez si cela fonctionne.
1]Dissocier et reconnecter OneDrive
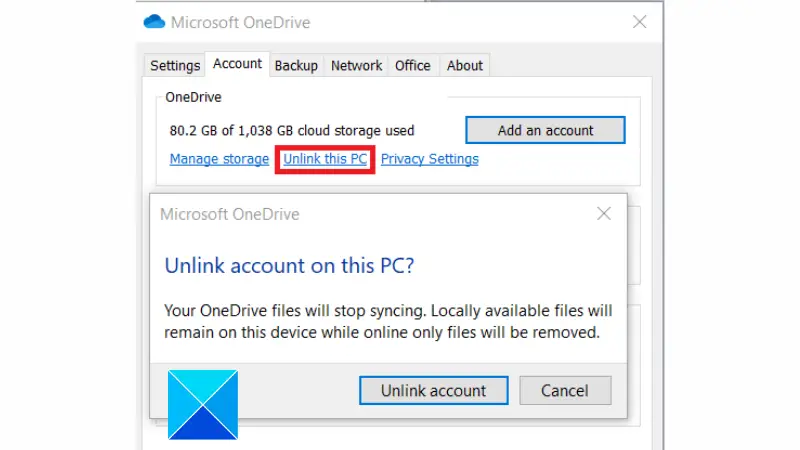
Lorsque vous dissociez et reconnectez OneDrive sur votre PC, il reconfigure OneDrive et résout de nombreux problèmes de synchronisation sur votre ordinateur. Par conséquent, cela pourrait également aider à résoudre ce problème.
- Localisez l’icône OneDrive sur votre ordinateur Barre des tâches.
- Si vous ne le trouvez pas, cliquez sur le Commencer menu, tapez OneDriveet ouvrez l’application. L’icône devrait maintenant apparaître dans la barre des tâches.
- Clique sur le OneDrive icône, puis accédez à Aide et paramètres > Paramètres.
- Allez au Compte puis cliquez sur l’onglet « Dissocier ce PC » lien.
- Clique sur le « Dissocier le compte » pour confirmer l’action.
- Maintenant que vous êtes déconnecté, saisissez vos informations de connexion Microsoft pour vous reconnecter.
En rapport: Comment dissocier, exclure ou supprimer un dossier de OneDrive
2]Réinitialiser l’application OneDrive
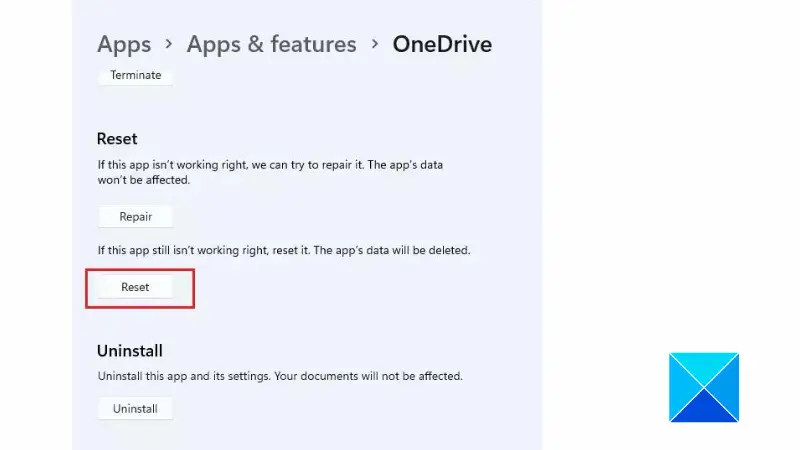
Une autre solution éprouvée consiste à réinitialiser l’application OneDrive pour corriger le code d’erreur. Suivez les étapes décrites ci-dessous :
- appuie sur le Touche Windows + I ouvrir Paramètrespuis accédez à Applications > Applications et fonctionnalités ou Applications installées.
- Faites défiler la page pour localiser Microsoft OneDrive dans la liste et cliquez dessus.
- Cliquer sur Options avancées dessous.
- Faites défiler vers le bas et cliquez sur le Réinitialiser bouton.
- Suivez les instructions à l’écran pour terminer le processus.
3]Réinitialisez votre réseau
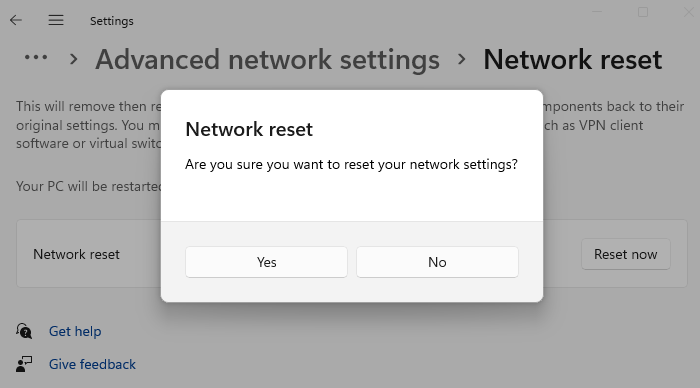
Vous pouvez également réinitialiser votre réseau pour corriger ce code d’erreur s’il persiste :
4]Réinstallez Microsoft OneDrive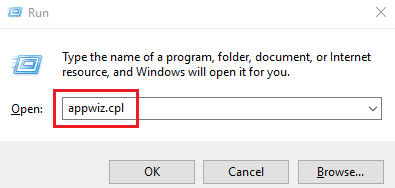
La dernière solution que nous recommandons consiste à réinstaller l’application. Cela devrait éliminer complètement le problème OneDrive. Pour ce faire, suivez les étapes décrites ci-dessous :
- appuie sur le Touche Windows + R pour ouvrir la boîte de dialogue Exécuter, tapez appwiz.cplet appuyez sur Entrer.
- Localiser OneDrive dans la liste, faites un clic droit dessus et sélectionnez Désinstaller.
- Suivez les instructions à l’écran pour terminer le processus, puis redémarrez votre ordinateur.
- Accédez à la page officielle de Microsoft pour télécharger OneDrive.
Tout cela explique comment corriger le code d’erreur OneDrive 0x8004de81 sur un ordinateur Windows. Réinitialisez l’application OneDrive et vos paramètres réseau si le problème persiste. Nous espérons que vous pourrez obtenir de l’aide pour cette pièce.
Lire:
Comment résoudre les problèmes de synchronisation OneDrive ?
Pour résoudre le problème de synchronisation OneDrive, suivez les étapes décrites dans cet article pour réinitialiser le client sur votre PC. Si le problème persiste, envisagez de désinstaller puis de réinstaller OneDrive sur votre ordinateur
Comment réparer l’application OneDrive ?
Pour réparer l’application OneDrive sur votre ordinateur, suivez les étapes ci-dessous :
- appuie sur le Windows + je ouvrir Paramètres sur votre PC.
- Aller vers Applications > Applications et fonctionnalités ou Applications installées.
- Faites défiler la page pour localiser Microsoft OneDrive dans la liste et cliquez dessus.
- Cliquer sur Options avancées dessous.
- Faites défiler vers le bas et cliquez sur le Réparation bouton.
- Suivez les instructions à l’écran pour terminer le processus.