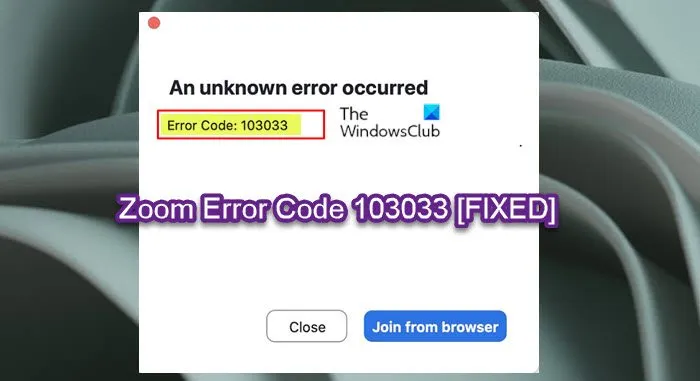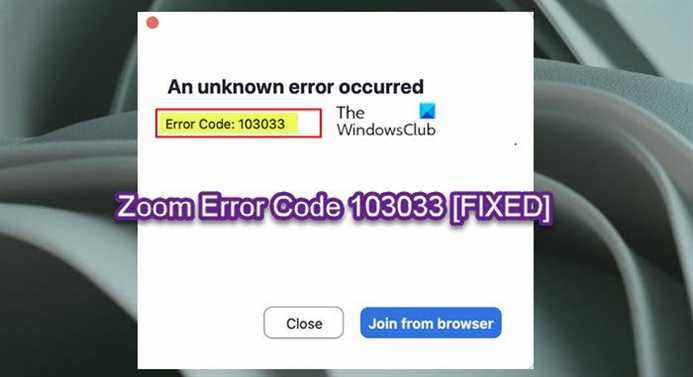Certains utilisateurs de PC peuvent rencontrer le Code d’erreur 103033 lorsqu’ils essaient de rejoindre une réunion Zoom sur leurs ordinateurs Windows 11 ou Windows 10. Cet article fournit les solutions les plus appropriées que les utilisateurs de Zoom concernés peuvent appliquer pour résoudre avec succès ce problème sur leur système.
Une erreur inconnue s’est produite, code d’erreur : 103033
Lorsque cette erreur Zoom se produit, cela signifie généralement que l’e-mail a été refusé par l’hôte du webinaire. Selon les paramètres de sécurité d’une réunion Zoom, cette erreur peut se produire pour une ou plusieurs des raisons suivantes :
- Le compte de messagerie de l’utilisateur a été mis sur liste noire par l’hôte du webinaire.
- Le compte de messagerie de l’utilisateur n’a pas été ajouté à la liste blanche par l’hôte du webinaire.
- L’utilisateur n’est pas connecté à un compte (il a tenté de rejoindre une réunion nécessitant l’inscription des utilisateurs).
En un mot, l’erreur en vue indique que l’hôte du webinaire ou de la réunion a refusé votre accès par e-mail à la réunion. Le problème peut survenir en raison de certains bogues avec l’application. De même, si l’hôte a ignoré l’e-mail lors de l’inscription à un webinaire qui nécessite une inscription préalable par e-mail, l’erreur sera très probablement déclenchée sur votre PC.
Correction du code d’erreur de zoom 103033
Si vous avez rencontré le Code d’erreur de zoom 103033 sur votre PC Windows 11/10, vous pouvez essayer nos solutions recommandées ci-dessous sans ordre particulier et voir si cela aide à résoudre le problème sur votre appareil.
- Vérifier la connectivité Internet du PC
- Contacter l’hôte du webinaire
- Réinstaller Zoom
- Contacter l’assistance Zoom
Jetons un coup d’œil à la description du processus impliqué concernant chacune des solutions répertoriées.
Ce problème peut survenir du côté de Zoom – cela peut arriver à cause d’une panne du serveur ou d’autres bogues internes. Donc, avant de poursuivre avec les solutions ci-dessous, vérifiez si le problème est dû à un problème interne de Zoom en vérifiant si le site Web/serveur est en panne. Si tel est le cas, vous ne pouvez rien faire d’autre que d’attendre que les serveurs soient de nouveau en ligne lorsque l’équipe technique de Zoom résoudra le problème.
De plus, nous vous recommandons d’activer la mise à jour automatique de Zoom et de vous assurer que l’application Zoom est mise à jour. Lancez l’application Zoom. Cliquez sur l’icône de votre profil en haut à droite de l’écran et sélectionnez le Vérifier les mises à jour option) sur votre PC.
Vous voudrez peut-être également vous assurer que l’application Zoom est autorisée via le pare-feu Windows.
1]Vérifiez la connectivité Internet du PC
Cette solution au Code d’erreur de zoom 103033 sur votre PC Windows 11/10 suit si les serveurs Zoom sont opérationnels mais que l’erreur n’est pas corrigée sur votre système – alors il est probable que vous rencontriez des problèmes de connectivité Internet PC. Dans ce cas, pour résoudre le problème, vous pouvez utiliser la fonction de réinitialisation du réseau et vous pouvez exécuter l’utilitaire de résolution des problèmes de connexion Internet intégré et voir si cela vous aide.
2]Contacter l’hôte du webinaire
Cette solution nécessite de contacter l’hôte du webinaire et de s’assurer qu’il a ajouté à la liste blanche le compte d’utilisateur que l’utilisateur essaie d’utiliser. Si un utilisateur n’a pas créé de compte Zoom, il doit le faire, puis fournir l’e-mail utilisé à l’hôte de la réunion. Une fois que l’hôte a ajouté l’e-mail à la liste blanche, l’utilisateur doit pouvoir rejoindre la réunion comme d’habitude. D’autre part, si l’e-mail a été ignoré ou n’a pas été enregistré pour un webinaire ou une réunion spécifique, enregistrez d’abord l’e-mail.
Si le problème ne concerne pas l’e-mail comme décrit ci-dessus, comme solution de contournement possible, vous pouvez cliquer sur le Rejoindre depuis le navigateur sur l’invite d’erreur et voyez si vous pouvez rejoindre la réunion avec succès.
3]Réinstaller Zoom
Si Zoom n’est pas installé correctement ou si ses fichiers sont corrompus, cette erreur peut se produire sur votre système. Dans ce cas, pour résoudre le problème, vous pouvez réinstaller Zoom sur votre système.
Vous pouvez désinstaller Zoom via l’application Paramètres ou via l’applet Programmes et fonctionnalités du Panneau de configuration, redémarrer le PC, puis télécharger et réinstaller la dernière version du client Zoom sur votre PC.
4]Contactez l’assistance Zoom
À ce stade, si aucune des solutions de cet article n’a fonctionné pour vous et si l’hôte de la réunion n’est pas en mesure de trouver une solution à votre problème, vous devez contacter le support officiel de Zoom à support.zoom.us/hc/en-us et voyez s’ils peuvent aider à résoudre le problème en cours.
J’espère que ce message vous aidera !
Article similaire: Correction du problème d’écran noir Zoom lors de la connexion ou du partage d’écran
Comment corriger le code d’erreur dans Zoom ?
Un logiciel de sécurité tiers comme AVG peut bloquer votre connexion à Zoom – vous pouvez désactiver le logiciel AV et réessayer. Vérifiez également auprès de votre fournisseur d’accès Internet que vous pouvez vous connecter au service Zoom. Si vous êtes sur un réseau avec un pare-feu ou un proxy, contactez un administrateur réseau pour vérifier vos paramètres de pare-feu et de proxy.
Pourquoi je ne peux pas me connecter à Zoom ?
Si l’application Zoom est bloquée en mode « connexion » ou a expiré en raison d’une erreur réseau et ne peut pas se connecter au service Zoom, vous pouvez vérifier votre connexion réseau et réessayer. Ce problème peut être lié à votre connexion réseau, aux paramètres du pare-feu du réseau ou aux paramètres de la passerelle de sécurité Web.