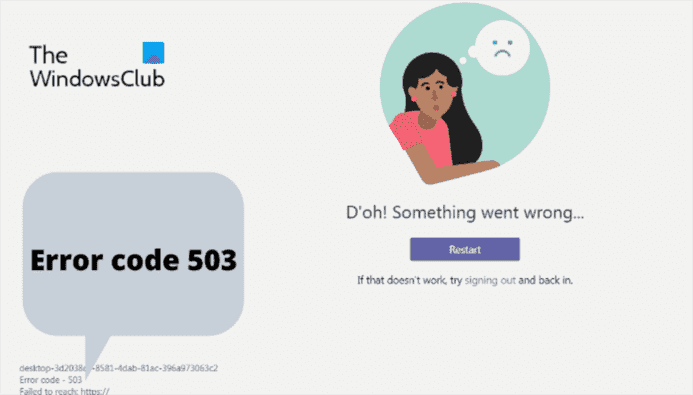Code d’erreur Microsoft Teams 503 indique que le programme a du mal à contacter les serveurs appropriés. Cela se produit principalement lorsqu’il existe une restriction de réseau ou que les paramètres du pare-feu bloquent Microsoft Teams. Si vous rencontrez également la même erreur, continuez avec ce guide de dépannage pour résoudre le problème.
Qu’est-ce que le code d’erreur Microsoft Team 503 ?
Le code d’erreur 503 de Microsoft Teams se produit principalement lorsque les utilisateurs tentent de se connecter avec leur compte, et ce message d’erreur empêche l’utilisateur d’accéder à leur compte. Le principal responsable de ce message d’erreur est les paramètres du pare-feu ou les restrictions réseau. Selon les paramètres réseau de votre administrateur système, le message d’erreur peut être temporaire ou permanent.
Lorsque vous rencontrez le problème, vous recevez le message d’erreur suivant :
Oh ! Quelque chose s’est mal passé…
Redémarrage
Si cela ne fonctionne pas, essayez de vous déconnecter et de vous reconnecter.
Code d’erreur – 503
Impossible d’atteindre : https://
Continuez avec le guide pour résoudre le problème.
Correction du code d’erreur 503 de Microsoft Teams
Voici une liste de toutes les solutions de contournement efficaces que vous pouvez essayer pour corriger le code d’erreur 503 de Microsoft Teams.
- Redémarrez les équipes Microsoft
- Utiliser le client Web Microsoft Teams
- Exécutez Microsoft Teams avec des privilèges d’administrateur
- Effacer les identifiants Windows
- Désactiver temporairement l’antivirus
- Vider le cache DNS
- Redémarrez la connexion
- Réinstaller Microsoft Teams
Voyons maintenant toutes les solutions en détail.
1]Redémarrez les équipes Microsoft
La toute première chose que vous devriez essayer est de redémarrer Microsoft Teams. Il peut y avoir un bogue temporaire à l’origine du problème mentionné, et la meilleure façon de l’éliminer est de redémarrer Microsoft Teams. Faites-le et vérifiez si le problème est résolu ou non.
2]Utiliser le client Web Microsoft Teams
Comme indiqué par les utilisateurs, le code d’erreur se produit principalement dans la version de bureau de Microsoft Teams. Pour résoudre le problème, vous pouvez utiliser la version client Web jusqu’à ce que les développeurs corrigent le problème dans la version de bureau. Ouvrez simplement n’importe quel navigateur et visitez le site Web officiel de Microsoft Teams. Connectez-vous avec votre compte et continuez le travail.
Voir: Correction de l’erreur Microsoft Teams CAA20003 ou CAA2000C
3]Exécutez Microsoft Teams avec des privilèges d’administrateur
La prochaine chose que vous pouvez essayer est d’exécuter Microsoft Teams avec des privilèges administratifs. En fin de compte, un manque de droits administratifs peut entraîner différents problèmes avec l’application, y compris le problème mentionné. Alors, exécutez Microsoft Teams avec des privilèges d’administrateur et vérifiez que cela fait une différence.
4]Effacer les informations d’identification Windows
Si les informations d’identification Windows sont corrompues sur votre système, vous serez confronté au problème mentionné. Vous pouvez le confirmer en vous connectant à Microsoft Teams sur n’importe quel autre système. Si la connexion a réussi, cela indique que les informations d’identification sont corrompues sur votre système. Dans une telle situation, vous devrez effacer les informations d’identification Windows sur votre système. Faites-le et vérifiez si cela fait une différence. Sinon, essayez la solution suivante.
Voir: Correction de l’erreur 80090016 de Microsoft Teams
5]Désactiver temporairement l’antivirus
Un autre principal responsable du problème peut être un logiciel de sécurité tiers. Tout programme de sécurité/antivirus tiers peut interférer avec la tentative de connexion à Microsoft Teams et provoquer le problème mentionné. Dans cette situation, vous devrez désactiver temporairement le programme antivirus. De plus, assurez-vous que vous avez autorisé Microsoft Teams via les paramètres du pare-feu Windows.
6]Vider le cache DNS
Effacer les données du cache DNS peut être une autre solution efficace dans la situation. Pour ce faire, suivez les étapes ci-dessous.
Tout d’abord, lancez l’invite de commande en mode administrateur.
Dans la fenêtre d’invite de commande, copiez-collez la commande ci-dessous et appuyez sur Entrée.
ipconfig /flushdns
Attendez que le processus soit terminé. Une fois cela fait, lancez Microsoft Teams et vérifiez si le problème est résolu ou non.
7]Redémarrez la connexion
Comme le code d’erreur 503 de Microsoft Teams est un problème lié au réseau, il est fort probable qu’il y ait un problème avec la connexion à l’origine du problème. Pour résoudre le problème, vous devrez dépanner votre connexion Wi-Fi. Si le problème persiste, nous vous recommandons d’essayer une connexion Ethernet.
Lire: Comment enregistrer une réunion Microsoft Teams
8]Réinstallez Microsoft Teams
Si aucune des solutions mentionnées ci-dessus n’a fait de différence, vous n’avez d’autre choix que de réinstaller Microsoft Teams. Au cours du processus, vous devrez d’abord désinstaller l’application Microsoft Teams, supprimer le dossier Teams AppData, redémarrer votre système et télécharger à nouveau Microsoft Teams.
Après avoir désinstallé l’application Microsoft Teams, suivez les étapes ci-dessous pour supprimer le dossier Teams AppData.
- Ouvrez la boîte de dialogue Exécuter en appuyant sur la touche de raccourci Windows + R.
- Tapez la commande mentionnée ci-dessous et présentez entrée.
%appdata%
- Localisez le dossier Teams.
- Faites un clic droit dessus et choisissez l’option Supprimer dans le menu contextuel.
Maintenant, redémarrez votre système et téléchargez la dernière version de l’application Microsoft Teams.
Pourquoi Microsoft Teams ne se connecte-t-il pas ?
La majorité des problèmes de connexion Microsoft Teams sont liés au pare-feu Windows ou à la connectivité proxy. Assurez-vous donc que les équipes Microsoft sont autorisées via les paramètres du pare-feu Windows. De plus, vous pouvez désactiver temporairement tous les services de sécurité installés lors de l’accès à Microsoft Teams.
Pourquoi Microsoft Teams bug ?
Comme toute autre application, Microsoft Teams peut parfois rencontrer des problèmes. Et chaque fois que cela se produit, le programme ne s’ouvrira pas sur le système. Pour résoudre le problème, vous pouvez télécharger la dernière version de l’application, recommencer le processus de connexion et télécharger la dernière mise à jour du pilote graphique.
Lire la suite : Comment corriger l’erreur CAA5009D de Microsoft Teams.