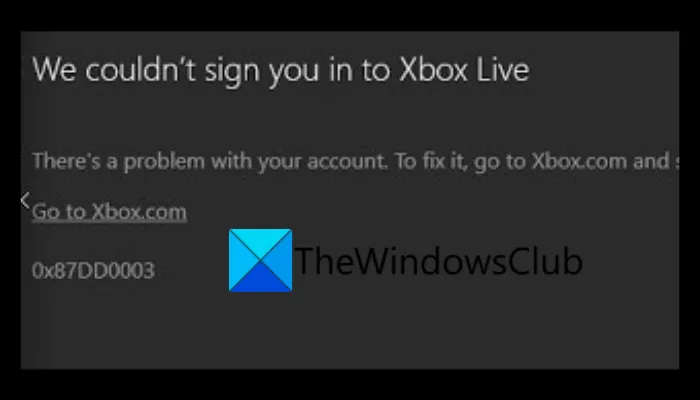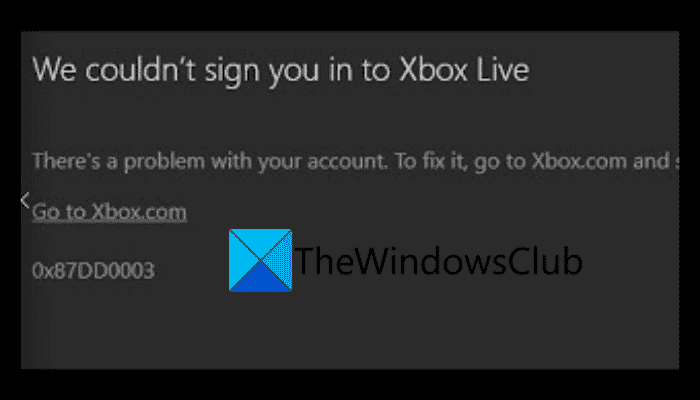Recevez-vous un code d’erreur 0x87DD0003 sur votre console Xbox ou PC? Voici un guide complet qui vous aidera à corriger l’erreur. De nombreux utilisateurs se sont plaints d’avoir reçu le code d’erreur 0x87DD0003 lorsqu’ils tentaient de se connecter à Xbox Live ou de se connecter sur Xbox One. L’erreur se produit même lorsque vous essayez de vous connecter avec les informations d’identification correctes. Il se produirait à la fois sur les consoles Xbox et sur les PC Windows.
L’erreur peut être déclenchée en raison de problèmes d’interruption du service Xbox Live. Il peut également y avoir d’autres raisons à l’erreur. Cela peut être dû à des données corrompues associées à l’application Xbox. Ou, si le fuseau horaire n’est pas correctement défini sur votre PC. D’autres raisons peuvent être une application Xbox obsolète, un package de services de jeu corrompu ou des problèmes DNS.
Dans tous les cas, ce guide vous aidera à corriger l’erreur sur vos consoles et votre PC. Alors, sans trop tarder, consultez les correctifs ci-dessous!
Correction du code d’erreur 0x87DD0003 sur Xbox et PC
Voici les correctifs que vous pouvez essayer pour résoudre l’erreur 0x87DD0003 sur Xbox et PC Windows :
- Vérifiez l’état des serveurs Xbox.
- Effectuez un cycle d’alimentation sur votre console Xbox.
- Désactivez votre antivirus.
- Configurez le fuseau horaire correct sur votre PC.
- Réparez ou réinitialisez l’application Xbox.
- Mettez à jour l’application Xbox sur PC.
- Basculez le DNS Xbox sur manuel sur la console.
- Réinstallez les services de jeu.
- Installez le fournisseur d’identité Xbox.
1]Vérifier l’état des serveurs Xbox

La première chose à faire lorsque vous rencontrez cette erreur est de vérifier l’état du serveur Xbox. Vous devez vous assurer que votre serveur Xbox est disponible et en cours d’exécution. Si vous découvrez qu’un service particulier est actuellement en panne, vous devrez attendre qu’il soit opérationnel. Voici les étapes pour vérifier l’état des serveurs Xbox :
- Tout d’abord, rendez-vous sur le site Web support.xbox.com et vérifiez l’état des serveurs Xbox.
- Maintenant, assurez-vous que le serveur Xbox est opérationnel.
Si les serveurs Xbox sont opérationnels et affichent un statut vert et que vous obtenez toujours l’erreur, essayez le prochain correctif potentiel pour le résoudre.
Lis: Correction de l’erreur Xbox 0x87de2713 lors de l’ouverture de jeux.
2]Effectuez un cycle d’alimentation sur votre console Xbox
Si vous recevez le code d’erreur 0x87DD0003 sur votre console Xbox, essayez de redémarrer la console ou d’effectuer un cycle d’alimentation. Dans de nombreux cas, l’erreur est due à un problème temporaire dans votre console. Ainsi, le redémarrage de l’appareil aide à corriger l’erreur. Il s’avère efficace dans de nombreux cas.
Vous pouvez suivre les étapes ci-dessous pour redémarrer simplement votre console Xbox :
- Appuyez sur le bouton Xbox et maintenez-le enfoncé jusqu’à ce que vous voyiez le centre d’alimentation.
- Clique sur le Redémarrer la console > Redémarrer option et laissez la console redémarrer.
Voyez si l’erreur est maintenant corrigée ou non. Si ce n’est pas le cas, effectuez un cycle d’alimentation sur votre console en suivant les étapes ci-dessous :
- Appuyez et maintenez enfoncé le bouton Xbox pendant environ 10 secondes pour l’éteindre.
- Retirez le cordon d’alimentation de votre console de la prise murale.
- Attendez au moins 30 à 60 secondes.
- Branchez votre console Xbox et allumez-la normalement.
- Vérifiez si l’erreur n’a pas disparu.
Si cette méthode ne s’avère pas efficace pour vous, continuez et essayez le prochain correctif potentiel pour vous débarrasser de l’erreur.
Lis: Erreur 0x80073D26 ou 0x8007139F erreur de service de jeu.
3]Désactivez temporairement votre antivirus
L’erreur 0x87DD0003 pourrait être déclenchée si votre antivirus surprotecteur interfère avec votre communication avec le serveur Xbox. Si le scénario est applicable, vous pouvez essayer de désactiver votre antivirus pour corriger l’erreur.
4]Configurez le bon fuseau horaire sur votre PC

Pour corriger l’erreur, assurez-vous d’avoir configuré le bon fuseau horaire sur votre PC. L’erreur pourrait être très bien facilitée en raison du fuseau horaire non synchronisé. Xbox Live ne fonctionnera probablement pas correctement avec un fuseau horaire incorrect. Alors, définissez le bon fuseau horaire sur votre PC Windows pour corriger l’erreur. Voici comment procéder :
- Tout d’abord, appuyez sur Win + I pour lancer l’application Paramètres.
- Maintenant, allez au Heure et langue > Date et heure section.
- Ensuite, activez les bascules associées à Réglez l’heure automatiquement et Définir le fuseau horaire automatiquement.
- Après cela, relancez l’application Xbox Live et vérifiez si l’erreur est maintenant corrigée ou non.
Si le fuseau horaire est défini correctement et que vous obtenez toujours l’erreur, il doit y avoir d’autres raisons à l’erreur. Alors, passez au prochain correctif potentiel.
Lis: Correction de l’erreur Xbox Live 121010 lors de la lecture de Microsoft Solitaire Collection.
5]Réparer ou réinitialiser l’application Xbox
Si votre application Xbox contient des paramètres ou des données corrompus, vous pouvez rencontrer l’erreur en cours. Par conséquent, vous pouvez essayer de préparer ou de réinitialiser l’application Xbox pour corriger l’erreur. Vous pouvez d’abord essayer de préparer l’application. Si cela fonctionne, tant mieux. Sinon, vous pouvez alors essayer de réinitialiser l’application Xbox.
Pour réparer l’application Xbox, essayez les étapes ci-dessous :
- Tout d’abord, lancez l’application Paramètres en appuyant sur le raccourci clavier Windows + I.
- Maintenant, naviguez vers le applications onglet et sélectionnez l’onglet Applications et fonctionnalités option.
- Ensuite, localisez l’application Xbox dans la liste des applications installées.
- Ensuite, appuyez sur le bouton de menu à trois points associé à l’application, puis choisissez Options avancées.
- Après cela, faites défiler jusqu’à la Réparation option présente sous le Réinitialiser section et cliquez dessus pour réparer l’application Xbox.
- Une fois cela fait, rouvrez l’application et vérifiez si l’erreur est résolue ou non.
6]Mettre à jour l’application Xbox sur PC
Si vous utilisez une version obsolète de l’application Xbox, vous risquez de rencontrer des erreurs comme celles-ci. Par conséquent, il est toujours recommandé d’utiliser la dernière version de Xbox ou de toute autre application. Vous pouvez mettre à jour l’application Xbox à partir du Microsoft Store, puis vérifier si l’erreur est corrigée ou non.
Voir: Erreur 0x87e00013 lors de la mise à jour ou du lancement de jeux Xbox.
7]Passez le DNS Xbox en manuel sur la console
Les utilisateurs de la console Xbox peuvent essayer de configurer manuellement le serveur DNS pour corriger l’erreur. Si vous rencontrez l’erreur 0x87DD0003 en raison d’une incohérence avec votre serveur DNS par défaut, cette méthode vous aidera à résoudre l’erreur. Voici comment vous pouvez changer le serveur DNS sur votre console Xbox :
- Tout d’abord, appuyez sur le bouton Xbox de votre manette pour afficher le menu du guide.
- Maintenant, cliquez sur l’icône d’engrenage, puis sélectionnez le Réglages option.
- Ensuite, allez à la Réseau section et choisissez la Paramètres réseau option.
- Après cela, passez au Paramètres avancés > Paramètres DNS section.
- Ensuite, cliquez sur l’option Manuel pour configurer le serveur DNS manuellement.
- Maintenant, entrez l’adresse suivante dans les champs respectifs :
Primary IPv4 DNS: 1.1.1.1 Secondary IPv4 DNS: 1.0.0.1
- Ensuite, soumettez les modifications et quittez la fenêtre Paramètres.
Voyez si l’erreur est maintenant corrigée ou non.
8]Réinstallez les services de jeu
Si les solutions ci-dessus n’ont pas fonctionné pour vous, vous pouvez essayer de réinstaller les services de jeux. L’erreur peut être déclenchée en raison d’une corruption sous-jacente associée aux services de jeux. par conséquent, la réinstallation du package devrait vous aider à résoudre l’erreur. Pour désinstaller et réinstaller Microsoft Gaming Services, procédez comme suit :
- Tout d’abord, appuyez sur le raccourci clavier Win + X et choisissez Windows Terminal (Admin) dans le menu qui apparaît.
- Maintenant, tapez la commande ci-dessous pour supprimer toute l’infrastructure Microsoft Gaming Services et appuyez sur Entrée :
get-appxpackage Microsoft.GamingServices | remove-AppxPackage -allusers
- Ensuite, lorsque la désinstallation est terminée, vous pouvez réinstaller le package en saisissant la commande ci-dessous :
start ms-windows-store://pdp/?productid=9MWPM2CQNLHN
- Une fois le package de services de jeu réinstallé, redémarrez votre PC et vérifiez si l’erreur est corrigée ou non.
Si l’erreur persiste, pas de soucis. Nous avons un autre correctif pour résoudre l’erreur ; essayez donc le prochain correctif potentiel pour vous débarrasser du code d’erreur 0x87DD0003.
9]Installer le fournisseur d’identité Xbox
Vous pouvez rencontrer l’erreur si aucune application de fournisseur d’identité Xbox n’est installée sur votre PC. Il s’agit essentiellement d’une application qui permet aux jeux PC de se connecter à Xbox Live. Si l’application est absente de votre système, installez-la et voyez si l’erreur est corrigée ou non. Recherchez simplement le fournisseur d’identité Xbox sur le Microsoft Store. Ensuite, cliquez sur le bouton Obtenir pour installer l’application sur votre PC.
Comment réparer 0x87DD0003 sur PC ?
Vous pouvez corriger le code d’erreur 0x87DD0003 sur votre PC en vous assurant que les serveurs Xbox sont opérationnels. En dehors de cela, essayez de désactiver votre antivirus, configurez le fuseau horaire correct, réparez ou réinitialisez l’application XBobx, mettez à jour l’application, etc. Nous avons discuté d’autres correctifs pour l’erreur que vous pouvez découvrir ci-dessous dans l’article.
Pourquoi Xbox Live ne fonctionne-t-il pas sur PC ?
Si Xbox Live ne fonctionne pas sur votre PC, il peut y avoir des problèmes de serveur en cours. Assurez-vous donc que les services Xbox Live sont opérationnels. Le problème peut également être dû à des problèmes de connectivité Internet sur votre système.
J’espère que ce guide vous aidera !
Maintenant lis: