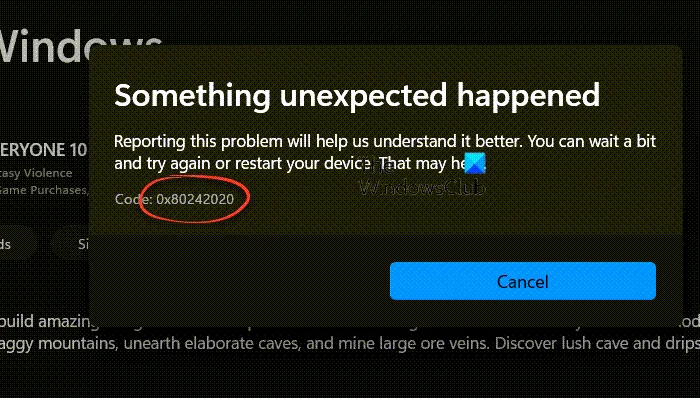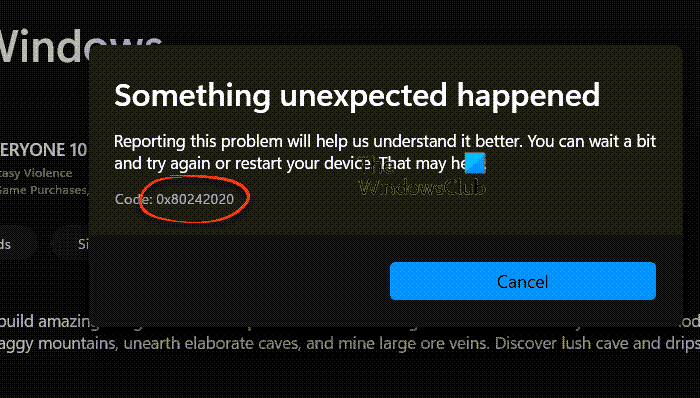Recevez-vous un code d’erreur 0x80242020 lors du téléchargement d’applications depuis le Microsoft Store ou du téléchargement de jeux depuis l’application Xbox ? C’est un problème ennuyeux, mais certaines de ces suggestions peuvent vous aider à résoudre le problème avec succès.
Pourquoi ce code d’erreur 0x80242020 se produit-il ?
Cela peut être dû à diverses raisons, notamment la corruption au niveau de l’application et les problèmes de cache. Si le problème ne se résout pas avec le redémarrage du PC, vous devrez peut-être mettre à jour, vider le cache et même réinstaller l’application. L’une des raisons les plus signalées est le conflit dans l’emplacement de stockage entre le PC et l’application Xbox. Réparons-le.
Code d’erreur 0x80242020 dans le Microsoft Store ou l’application Xbox
Suivez ces suggestions pour corriger le code d’erreur 0x80242020. La plupart d’entre eux auront besoin d’une autorisation d’administrateur pour exécuter ces suggestions.
- Définir l’emplacement de stockage
- Mettre à jour Microsoft Store
- Effacer le Microsoft Store et le cache des applications Xbox
- Réinstallez l’application Xbox et le Microsoft Store
Noter: Il ne s’agit pas d’un problème lié à un espace de stockage insuffisant. Cependant, assurez-vous d’avoir suffisamment d’espace pour les jeux et les applications sur votre PC.
1]Définir l’emplacement de stockage
Bien que cela ne devrait pas être la cause de ce problème, nous le suggérons car cela a fonctionné pour certains et peut également fonctionner pour vous.
Vous devez vous assurer que l’emplacement de stockage par défaut de l’application Xbox PC est le même que l’emplacement de stockage habituel de l’application. Cela signifie que la Xbox et le PC doivent pointer vers le même emplacement pour les applications et les jeux.
Sous Windows :

- Ouvrez les paramètres à l’aide de Win + I
- Accédez à Système > Stockage > Paramètres de stockage avancés > Où le nouveau contenu est enregistré
- Définir l’emplacement pour les nouvelles applications et quitter
Dans l’application Xbox :

- Ouvrir l’application Xbox
- Cliquez sur l’icône de profil, puis cliquez sur Paramètres.
- Accédez à Général et définissez le même chemin que les paramètres sous Options d’installation du jeu.
- Redémarrez l’application Xbox et essayez d’installer l’application.
2]Mettre à jour le Microsoft Store

Si vous rencontrez des problèmes avec le Microsoft Store, essayez de l’ouvrir à partir du menu des applications et de rechercher les mises à jour. Parfois, la mise à jour de l’application peut résoudre des problèmes connus. Une fois que le magasin aura téléchargé la mise à jour, il se relancera après l’installation de la nouvelle mise à jour.
3]Effacer le Microsoft Store et le cache de l’application Xbox
Si votre cache Microsoft Store est corrompu, cela peut affecter la connexion de votre boutique au serveur.
Pour résoudre le problème, vous pouvez soit supprimer le cache manuellement à l’aide de WSReset.exe, soit utiliser l’option Réinitialiser dans Paramètres.
Ouvrez la boîte Exécuter, tapez wsreset.exe, et appuyez sur Entrée.

Lorsque vous utilisez l’option Réinitialiser, accédez à Applications > Microsoft Store et cliquez sur le menu à trois points. Ensuite, faites défiler pour trouver l’option Réinitialiser et exécutez-la.

Vous pouvez également choisir de réparer avant d’essayer le bouton Réinitialiser. S’il y a une corruption liée aux fichiers associés à Microsoft Store, il le réparera.
Pour effacez le cache de l’application Xbox :
- Utilisez d’abord l’option Réparer et réinitialiser
- Déconnectez-vous ensuite du compte Microsoft.
- Redémarrez votre PC, puis reconnectez-vous avec le même compte.
Si cela ne fonctionne pas, il existe toujours une option pour désinstaller entièrement ces applications, puis les réinstaller.
3]Réinstallez Microsoft Store et l’application Xbox
Si vos applications sont obsolètes, cela peut entraîner une installation corrompue. Pour résoudre ce problème, vous pouvez utiliser Powershell pour réinstaller Microsoft Store. Nous allons d’abord désinstaller les applications, puis les réinstaller.
Vous pouvez exécuter la commande ci-dessous sur Windows Terminal avec l’autorisation d’administrateur pour désinstaller le Microsoft Store et l’application Xbox.
Get-AppxPackage Microsoft.XboxApp | Remove-AppxPackage Get-AppxPackage *WindowsStore* | Remove-AppxPackage
Fermez PowerShell ou Windows Terminal et redémarrez votre PC.
Une fois cela fait, exécutez la commande ci-dessous sur Windows Terminal. La commande mentionnée ci-dessous réinstallera le Microsoft Store.
Get-AppXPackage *WindowsStore* -AllUsers | Foreach Add-AppxPackage -DisableDevelopmentMode -Register "$($_.InstallLocation)AppXManifest.xml"
Une fois cela fait, vous pouvez ensuite télécharger et installer l’application Xbox à partir du Microsoft Store. Vous devrez vous connecter aux deux applications à l’aide du compte Microsoft.
Ces suggestions devraient résoudre le code d’erreur 0x80242020 dans le Microsoft Store ou l’application Xbox.
Est-il possible de changer l’emplacement des applications Windows après l’installation ?
La modification de l’emplacement des applications installées n’est possible qu’avec les applications Microsoft Store. Alors oui, c’est possible, mais cela devrait être autorisé par les développeurs d’applications. Certaines applications sont limitées car les performances ne peuvent être obtenues que lorsqu’elles sont installées sur le lecteur principal.
Qu’est-ce que le code d’erreur 0x80070422 dans la boutique Microsoft ?
L’erreur 0x80070422 peut se produire lors de la tentative d’installation d’un jeu Xbox Game Pass sur votre PC. Cela peut indiquer que le Microsoft Store ne fonctionne pas sur votre PC en raison de la désactivation de Windows Update sur votre ordinateur. Exécutez d’abord l’outil de dépannage de Windows Update et voyez.