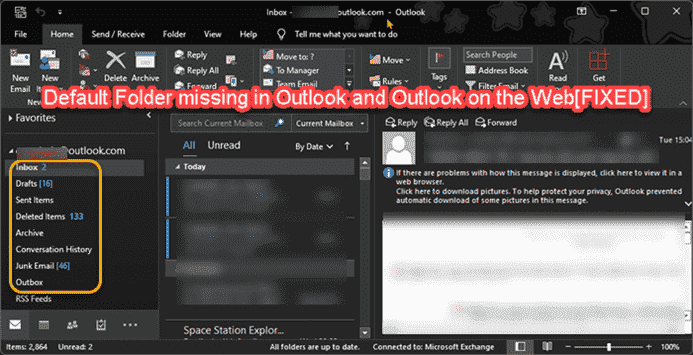Si vous constatez que les dossiers par défaut (boîte de réception, éléments envoyés, etc.) sont manquants dans Microsoft Outlook ou Outlook.comcet article vous aidera certainement à restaurer les dossiers manquants et à résoudre le problème.
Dossiers par défaut manquants dans Outlook et Outlook sur le Web
Si vous avez remarqué que certains dossiers Outlook par défaut (par exemple, la boîte de réception) sont manquants dans le client Outlook sur votre PC Windows 11/10 ou Outlook sur le Web, vous pouvez essayer nos solutions recommandées ci-dessous sans ordre particulier et voir si cela vous aide. pour résoudre le problème.
- Exécutez l’outil Microsoft Support and Recovery Assistant
- Créer un alias de messagerie Outlook.com
- Réparer/réinitialiser/réinstaller le client Outlook
- Modifier les valeurs PR_ATTR_HIDDEN et PR_ATTR_SYSTEM
- Effectuer la restauration du système
- Configurer et utiliser l’application Mail
Jetons un coup d’œil à la description du processus impliqué concernant chacune des solutions répertoriées.
Avant de poursuivre avec les solutions ci-dessous, vous pouvez mettre à jour manuellement Microsoft Office sur votre appareil. Nous vous recommandons de vous assurer que les mises à jour automatiques d’Office sont activées et d’activer la réception des mises à jour pour d’autres produits Microsoft dans Windows Update.
1]Exécutez l’outil Microsoft Support and Recovery Assistant
Vous pouvez commencer le dépannage pour résoudre le problème de certains Dossiers par défaut manquants dans Outlook et Outlook sur le Web en exécutant l’outil Microsoft Support and Recovery Assistant sur votre appareil Windows 11/10 – la version en ligne de commande de l’outil SaRA est également disponible.
L’outil peut vous aider avec Outlook si :
Essayez la solution suivante si l’assistant automatisé n’a pas été utile.
2]Créer un alias de messagerie Outlook.com
C’est plus une solution de contournement qu’une solution. Avant d’essayer cette solution de contournement, déconnectez-vous d’Outlook sur le Web, puis reconnectez-vous et vérifiez si les dossiers par défaut manquants sont restaurés. Sinon, vous pouvez créer un alias de messagerie Outlook.com.
Avoir un alias de messagerie est très utile si vous ne souhaitez pas donner votre identifiant de messagerie principal à quelqu’un et ne souhaitez pas créer un nouveau compte de messagerie Outlook – mais gérez plutôt le compte à partir de votre compte existant. De cette façon, vous pouvez facilement utiliser différents identifiants de messagerie pour différentes choses.
Lire: Résoudre les problèmes et problèmes d’Outlook sur le Web.
3]Réparer/réinitialiser/réinstaller le client Outlook
Cette solution vous oblige à réparer/réinitialiser/réinstaller le client Outlook dans cet ordre et à voir si cela vous aide.
Pour réparer Microsoft Outlook sur votre PC Windows 11/10, procédez comme suit :
- Ouvrez le Panneau de configuration.
- Cliquez sur Programmes et fonctionnalités.
- Cliquez avec le bouton droit sur le programme Office que vous souhaitez réparer, puis sélectionnez Changement.
- Ensuite, cliquez sur réparation > Continuez. Office commencera à réparer les applications.
- Redémarrez le PC une fois l’opération de réparation terminée.
Vous pouvez également réparer Office Outlook via l’application Paramètres sur Windows 11/10. Voici comment:
- Ouvrez les paramètres pour Windows 11 ou ouvrez les paramètres pour Windows 10
- Sélectionner Applications et fonctionnalités.
- Faites défiler pour trouver votre installation Microsoft Office.
- Cliquez sur l’entrée et cliquez sur Modifier.
- Dans la boîte de dialogue contextuelle, choisissez Réparation rapide ou Réparation en ligne.
- Clique sur le réparation bouton.
Si l’opération de réparation n’a pas été utile, vous pouvez réinitialiser Outlook et voir si le problème en cours est résolu. Sinon, vous pouvez désinstaller Office, puis réinstaller la suite Office sur votre système.
4]Modifier les valeurs PR_ATTR_HIDDEN et PR_ATTR_SYSTEM
Ce problème en vue peut se produire si le PR_ATTR_HIDDEN ou la PR_ATTR_SYSTEM propriété du dossier affecté est définie sur True. La valeur par défaut pour les deux attributs mentionnés pour les dossiers de boîtes aux lettres est False.
Cette solution vous oblige à modifier les valeurs PR_ATTR_HIDDEN et PR_ATTR_SYSTEM du dossier manquant. Procédez comme suit :
- Téléchargez l’outil MFCMAPI.
- Décompressez le package d’archives.
- Lancer mfcmapi.exe.
- Cliquez sur d’accord bouton sur l’écran d’introduction.
- Ensuite, cliquez sur le Session onglet dans la barre de menus.
- Sélectionner Se connecter.
- Sélectionnez le profil Outlook pour la boîte aux lettres concernée.
- Sélectionner d’accord.
- Double-cliquez sur l’adresse e-mail qui représente la boîte aux lettres souhaitée.
- Dans le volet de gauche, accédez au dossier concerné en suivant les étapes appropriées ci-dessous pour le type de profil Outlook que vous utilisez.
Si Mode mis en cacheaccédez aux éléments suivants :
Root - Mailbox > IPM_SUBTREE
Si Mode en ligneaccédez aux éléments suivants :
Root Container > Top of information Store
- Ensuite, dans le volet de navigation de gauche, recherchez et sélectionnez le dossier qui semble manquant dans Outlook.
- Maintenant, dans le volet de droite, vérifiez la valeur de
PR_ATTR_HIDDENet/ouPR_ATTR_SYSTEMpour déterminer s’il est réglé surTrue. - Si réglé sur Vraicliquez avec le bouton droit sur
PR_ATTR_HIDDENouPR_ATTR_SYSTEMpropriété selon le cas, et sélectionnez Modifier la propriété. - Décochez la booléen option.
- Cliquez sur d’accord.
- Fermez toutes les fenêtres MFCMAPI.
- Redémarrez Outlook.
Le problème devrait être résolu maintenant. Sinon, essayez la solution suivante.
5]Effectuer la restauration du système
Une autre solution viable que vous pouvez essayer en ce qui concerne spécifiquement le client Outlook installé sur votre ordinateur Windows 11/10 consiste à effectuer une restauration du système – cela suppose que tous les dossiers par défaut dans Outlook étaient présents à un moment donné. Il est donc possible que votre système ait subi des modifications dont vous n’êtes pas au courant ou qui n’aient pas été initiées par l’utilisateur ; et puisque vous ne savez pas ce qui pourrait avoir cassé la fonctionnalité du client Outlook sur votre appareil, la restauration du système (toute modification comme les installations d’applications, les préférences de l’utilisateur et toute autre chose effectuée après le point de restauration sera perdue) est une option que vous devriez explorer.
6]Configurer et utiliser l’application Mail
Cette solution nécessite que vous configuriez l’application Mail et que vous utilisiez l’application Mail sur votre appareil. Alternativement, vous pouvez opter pour l’un des meilleurs clients de messagerie gratuits pour PC Windows 11/10.
Chacune de ces solutions devrait fonctionner pour vous !
POINTE: Vous pouvez configurer Outlook pour obtenir un AVERTISSEMENT avant de déplacer ou de supprimer des dossiers. Vous devriez également pouvoir ouvrir les dossiers du journal, vider le dossier de courrier indésirable, créer un dossier de recherche, copier les dossiers de messagerie Outlook sur votre bureau Windows 11 ou Windows 10 et modifier le dossier de démarrage Outlook par défaut.
Pourquoi certains de mes dossiers ne s’affichent-ils pas dans Outlook ?
Certaines des raisons ou des causes des dossiers Outlook manquants incluent ; certains de vos dossiers Outlook sont masqués. Un dossier a été supprimé par inadvertance. Outlook ne se synchronise pas avec le serveur. Le fichier de dossiers personnels est endommagé.
Comment restaurer le dossier par défaut dans Outlook ?
Pour réinitialiser ou restaurer les noms ou la langue des dossiers Outlook, procédez comme suit :
- Ouvrez l’invite de commande.
- Taper
c:et appuyez sur Entrée pour vous assurer que vous êtes sur le lecteur C. - Copiez et collez ensuite la commande
cd "Program FilesMicrosoft OfficeOFFICE16"et appuyez sur Entrée. - Tapez ensuite la commande
outlook /resetfoldernameset appuyez sur Entrée. - Redémarrez Outlook. Les noms de dossier sont maintenant réinitialisés.
Pourquoi ne puis-je pas voir mes dossiers dans Outlook Web App ?
Si vous ne voyez pas vos dossiers dans Outlook Web App, procédez comme suit : Accédez à Outlook sur le Web. Pour afficher vos dossiers de messagerie, cliquez sur la « flèche » à côté de « Dossiers » pour développer la liste de vos dossiers. Vous devriez maintenant voir tous vos dossiers répertoriés dans la colonne de gauche.
Comment retrouver un dossier dans Outlook qui a disparu ?
Dans la fenêtre de messagerie, appuyez sur Ctrl+Maj+F pour ouvrir le Recherche avancée boite de dialogue. Cliquez sur Parcourir pour afficher une fenêtre contextuelle de votre structure de dossiers, indiquant où se trouve votre dossier « caché ».