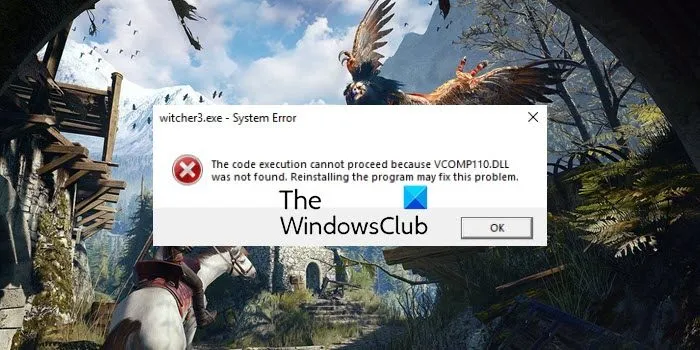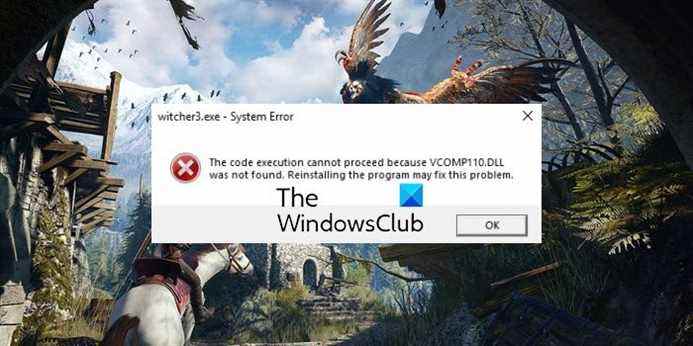Sorceleur 3 est un excellent jeu, mais depuis peu, ses utilisateurs ont commencé à se plaindre des problèmes qui y sont liés. Dans cet article, nous allons voir comment résoudre l’un d’entre eux. Pour de nombreux utilisateurs, Witcher 3 se bloque avec le message d’erreur suivant –
L’exécution du code ne peut pas continuer car VCOMP110.DLL est introuvable. La réinstallation du programme peut résoudre le problème.
Cependant, ce problème peut être résolu avec une solution que nous allons donner. Donc, si vous voyez « VCOMP110.dll est introuvable » dans Witcher 3, consultez cet article pour les solutions.
A quoi sert la DLL VCOMP110 ?
VCOMP110.dll est un fichier DLL ou Dynamic Link Library. Il est présent dans Windows 7 et supérieur et est utilisé par certaines applications et certains jeux pour fonctionner correctement. Ils sont généralement fournis avec Visual C++, mais sont parfois installés avec le jeu que vous essayez d’installer. En ce qui concerne son utilisation, chaque application et jeu utilise le fichier différemment.
Comment réparer VCOMP110.dll introuvable ?
Vous pouvez voir le message d’erreur en question si le redistribuable Visual C++ est absent de votre ordinateur. Il s’agit d’un programme essentiel qui doit être présent et qui est généralement présent sur la plupart des ordinateurs Windows. Cependant, à cause de certaines choses ou d’une autre application, ils sont supprimés de votre système. Dans la suite, nous allons voir comment récupérer cette fonctionnalité essentielle.
De plus, parfois, votre antivirus peut empêcher le jeu de créer des fichiers sur le système, ou pire, d’accéder à des fichiers importants nécessaires à l’exécution du jeu. Quoi qu’il en soit, nous avons des solutions pour tout. Alors, sautons dedans.
Correction de l’erreur Witcher 3 VCOMP110.dll introuvable
Si dans Witcher 3, vous voyez que VCOMP110.dll n’a pas été trouvé, démarrez le processus de dépannage en recherchant les mises à jour. Assurez-vous que votre ordinateur utilise la dernière version de Windows, sinon vous risquez de rencontrer des problèmes de compatibilité. Après la mise à jour, vous pouvez essayer les solutions suivantes.
- Installez le redistribuable Visual C++ pour Visual Studio 2012 Update 4
- Mettre à jour DirectX
- Vérifiez votre antivirus
- Exécutez Steam en tant qu’administrateur
- Réparer le sorceleur 3
- Réinstaller le jeu
Parlons-en en détail.
1]Installez le redistribuable Visual C++ pour Visual Studio 2012 Update 4
Il s’avère que vous devez installer Visual C++ Redistributable pour Visual Studio 2012 Update 4 pour que le jeu fonctionne. Vous pouvez suivre les étapes prescrites pour faire de même.
- Accédez à Microsoft.com et téléchargez l’outil pour votre langue.
- Suivez ensuite les instructions à l’écran pour installer celui de votre PC.
- Après avoir installé le service, redémarrez votre ordinateur.
Enfin, vérifiez si le problème est résolu. Si ce n’est pas le cas, vous devez passer à la solution suivante.
2]Mettre à jour DirectX
Ensuite, essayez de mettre à jour DirectX car cela peut poser un problème de compatibilité. Même si vous êtes en mesure de résoudre le problème avec la première solution, le fait d’avoir une version obsolète de DirectX peut causer des problèmes à l’avenir, avec cette application ou une autre application. Alors, allez-y et mettez à jour DirectX et voyez si le problème persiste.
3]Vérifiez votre antivirus
Votre antivirus peut empêcher votre jeu d’accéder à certains fichiers ou de créer ses propres fichiers, à tel point qu’il peut planter le programme. C’est pourquoi il est recommandé de vérifier si votre antivirus est à l’origine du problème. Vous pouvez désactiver l’antivirus tiers, redémarrer votre ordinateur et essayer d’ouvrir le jeu. Si cela fonctionne, vous devez le mettre sur liste blanche et, espérons-le, votre problème sera résolu.
Vous pouvez faire de même avec le pare-feu Windows. Désactivez-le, et si cela fonctionne, autorisez le jeu à travers le pare-feu
4]Exécutez Steam en tant qu’administrateur

Steam doit toujours être lancé en tant qu’administrateur pour que le jeu fonctionne dessus. Vous pouvez faire un clic droit sur le raccourci Steam et sélectionner Exécuter en tant qu’administrateur. Cependant, nous vous recommandons de modifier les paramètres de Steam afin qu’il s’exécute toujours avec le privilège requis. Suivez les étapes indiquées pour faire de même.
- Faites un clic droit sur Fumer et sélectionnez Propriétés.
- Allez à la Compatibilité languette.
- Cocher Exécutez ce programme en tant qu’administrateur.
- Cliquez sur Appliquer > OK.
Espérons que votre problème sera résolu.
5]Réparer Witcher 3
Peut-être que la raison pour laquelle vous voyez l’erreur est des fichiers de jeu corrompus et c’est pourquoi le message d’erreur vous recommandait de réinstaller le jeu. Mais avant d’opter pour la solution extrême, vous devriez essayer de réparer le jeu. Suivez les étapes indiquées pour faire de même.
- Ouvert Fumer.
- Aller à BIBLIOTHÈQUE.
- Faites un clic droit sur Wither 3 et sélectionnez Propriétés.
- Accédez à l’onglet FICHIERS LOCAUX et sélectionnez VÉRIFIER L’INTÉGRITÉ DES FICHIERS DU JEU.
J’espère que cela résoudra le problème pour vous.
6]Réinstallez le jeu
Si rien ne fonctionne, vous devez faire ce que dit le message d’erreur, « La réinstallation du programme peut résoudre le problème ». Allez-y et désinstallez Witcher 3 à partir des paramètres Windows ou de Steam. Ensuite, réinstallez-le et vérifiez si le problème persiste.
J’espère que vous pourrez résoudre le problème avec l’une des solutions proposées.
Vérifiez également : Fix The Witcher 3 Wild Hunt ne se lance pas sur Windows PC