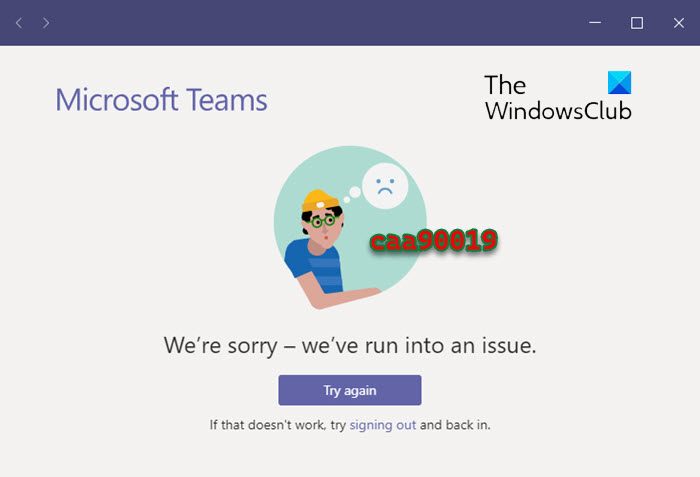De nombreux utilisateurs se plaignent de tomber sur le code d’erreur caa90019 chaque fois qu’ils essaient de se connecter au Équipes Microsoft application. Bien qu’il s’agisse d’une application pratique pour communiquer avec votre équipe, les erreurs sont également courantes.
Correction de l’erreur Microsoft Teams caa90019
Le message d’erreur qui apparaît dans ce cas est Nous sommes désolés – nous avons rencontré un problème. Cependant, sur la base de notre expérience, nous avons créé une liste ultime de solutions qui vous aideront à corriger l’erreur Microsoft Teams caa90019.
- Étapes préliminaires
- Exécuter en tant qu’administrateur
- Effacer le cache des applications Microsoft Teams
- Supprimez le fichier settings.json
- Effacer les données de l’équipe Microsoft du Credential Manager
1]Étapes préliminaires
Si vous ne l’avez pas déjà fait, fermez et redémarrez l’application. L’application est peut-être à court de mémoire ou nécessite un redémarrage pour supprimer les fichiers temporaires.
Le bouton de fermeture peut être insuffisant, car de nombreuses applications s’exécutent en arrière-plan et dans votre barre d’état système. Utilisez le Gestionnaire des tâches pour fermer correctement l’application.
Si cela ne résout pas le problème, vous pouvez essayer de redémarrer votre PC. Cette étape simple s’est avérée efficace dans de nombreux cas similaires. Vérifiez également que l’application n’est pas bloquée par un pare-feu ou un antivirus. Si tel est le cas, désactivez-les temporairement et vérifiez si cela permet de résoudre le problème.
Dans le même temps, vérifiez si l’application Microsoft Teams pour votre bureau est mise à jour vers la dernière version. Vous pouvez également redémarrer votre itinéraire et votre modem pour vérifier si ce n’est pas la cause de l’erreur Microsoft Teams caa90019.
Mais si vous utilisez l’application Teams installée par votre bureau, contactez l’administrateur système ou demandez de l’aide informatique pour obtenir de l’aide.
2]Exécuter en tant qu’administrateur
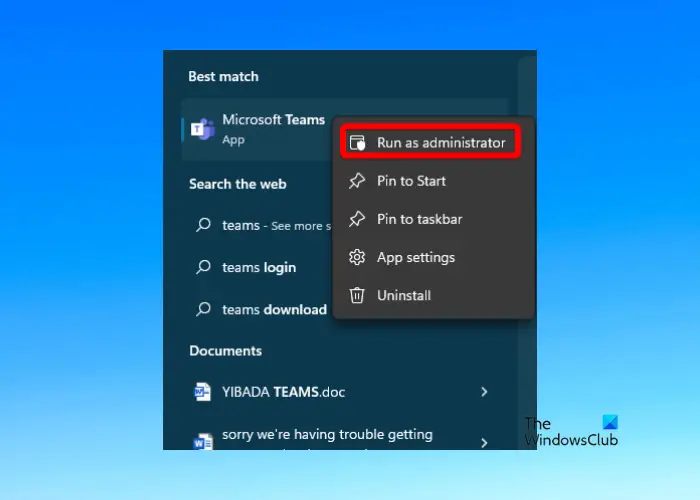
Si vous utilisez le compte professionnel ou scolaire, vous devez d’abord supprimer le compte, puis l’exécuter en tant qu’administrateur. Voici comment:
Ouvre les fenêtres Paramètrespuis cliquez sur Comptes sur la gauche.
Sur l’écran suivant, accédez à Paramètres du compte à droite et cliquez sur Accéder au travail ou à l’école option.
Ensuite, cliquez sur Retirer pour supprimer le compte.
Maintenant, redémarrez votre PC et réinstallez Microsoft Teams.
Une fois réinstallé, faites un clic droit sur l’application, sélectionnez Exécuter en tant qu’administrateurconnectez-vous à votre compte et vérifiez si l’erreur persiste.
3]Effacer le cache de l’application Microsoft Teams
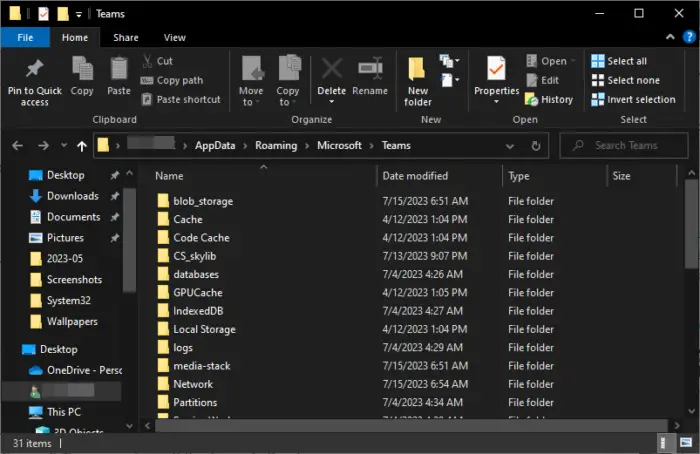
Le plus souvent, ce sont les fichiers de cache accumulés qui sont à l’origine des erreurs de Microsoft Teams. Par conséquent, il est recommandé de vider le cache de Microsoft Teams à intervalles réguliers pour éviter de tels problèmes.
Ouvrez l’Explorateur de fichiers et accédez au chemin ci-dessous :
C:UsersUserNameAppDataRoamingMicrosoftTeams
Maintenant, supprimez respectivement les fichiers dans les dossiers ci-dessous :
%AppData%Microsoftteamsblob_storage %AppData%Microsoftteamsapplication cachecache %AppData%Microsoftteamscache %AppData%Microsoftteamsdatabases %AppData%MicrosoftteamsIndexeddb %AppData%Microsoftteamsgpucache
Dans le même temps, si vous utilisez la version Web de Microsoft Teams, assurez-vous également de vider le cache du navigateur pour corriger l’erreur caa90019.
Lire: Correction du code d’erreur des équipes 80070008
4]Supprimez le fichier settings.json
Dans certains cas, fermer l’application à partir de son emplacement de fichier, puis essayer de l’ouvrir permet de corriger l’erreur Microsoft Teams caa90019. Alors, pour cela, ouvrez d’abord le Explorateur de fichiers (Gagner + E) et accédez à l’emplacement ci-dessous :
C:/Users/%USERPROFILE%/AppData/Roaming/Microsoft/Teams/settings.json
Ici, supprimez le paramètres.json fichier, et maintenant, essayez de vous connecter à nouveau à Microsoft Teams.
5]Effacer les données de l’équipe Microsoft du Credential Manager
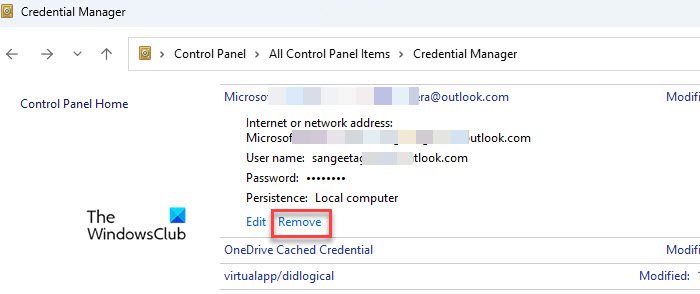
Si vous utilisez la version Web de Microsoft Teams et que vous rencontrez une erreur caa90019, cela peut être dû aux informations d’identification mises en cache (noms d’utilisateur et mots de passe) obsolètes dans les comptes et.
Dans ce cas, il est conseillé de supprimer les noms d’utilisateur et les mots de passe du gestionnaire d’informations d’identification pour corriger l’erreur Teams.
Pour cela, vous pouvez ouvrir le gestionnaire d’informations d’identification via le Panneau de configuration et supprimer les noms d’utilisateur et les mots de passe liés aux équipes des informations d’identification Windows.
De plus, vous pouvez également supprimer tous les anciens comptes de Teams sur le Web pour éliminer l’erreur.
Cependant, si toutes les méthodes ci-dessus ne parviennent pas à corriger l’erreur Microsoft Teams, vous pouvez désinstaller complètement Teams de Windows et le réinstaller.
Lire: Correctif Nous avons rencontré un problème d’erreur sur Microsoft Teams
Comment corriger l’erreur Microsoft Teams ?
Pour corriger une erreur Microsoft Teams, vous pouvez vider le cache Teams ou réparer Teams et voir si cela aide. Si vous avez le code d’erreur, recherchez sur ce site des suggestions de dépannage spécifiques – ou consultez nos articles sur la façon de résoudre les codes d’erreur et problèmes de connexion aux équipes et les problèmes de connexion.
Pourquoi les équipes Microsoft ne fonctionnent-elles pas ?
Microsoft Teams peut ne pas fonctionner correctement en raison d’une application ou d’un système d’exploitation obsolète. Par conséquent, assurez-vous que l’application Teams et Windows sont mis à jour vers la dernière version. Effacez également le cache de Microsoft Teams et réparez ou réinitialisez Microsoft Teams si nécessaire.