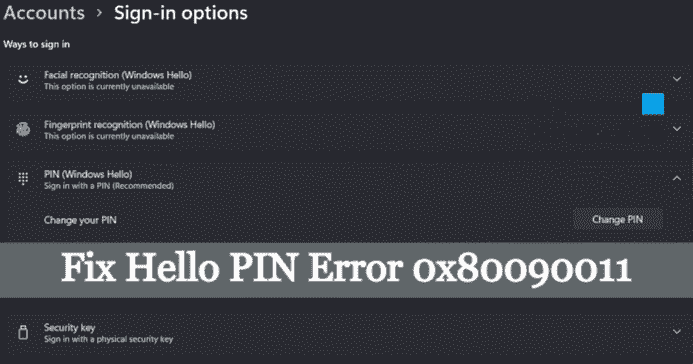Lors de la configuration de Windows Hello sur un PC Windows 11/10, de nombreux utilisateurs ont signalé une erreur 0x80090011 pendant le Créer un NIP étape. Le message d’erreur se produit principalement si le conteneur ou la clé n’a pas été trouvé. Pour être précis, l’erreur Hello PIN 0x80090011 dit,
Une erreur s’est produite et nous n’avons pas pu configurer votre code PIN. Réessayez, et si cela ne fonctionne pas, contactez votre support technique et signalez cette erreur : 0x80090011
Donc, si vous rencontrez également le même message d’erreur, continuez avec ce guide de dépannage pour résoudre le problème.
Bonjour Erreur PIN 0x80090011
Vous trouverez ci-dessous une liste de toutes les solutions de contournement efficaces que vous pouvez essayer pour vous débarrasser de Hello PIN Error 0x80090011 sous Windows 11/10.
- Dissocier l’appareil d’Azure AD et le rejoindre
- Se déconnecter du compte Microsoft
- Effacer le dossier Ngc
- Modifier les paramètres du module de plateforme sécurisée
- Modifier les paramètres de stratégie de groupe
- Créer un nouveau NIP
- Contacter l’assistance Microsoft
Voyons maintenant toutes les solutions en détail.
1]Dissociez l’appareil d’Azure AD et rejoignez
L’erreur Hello PIN 0x80090011 est liée à Active Directory; ainsi, il a une solution très simple. Vous devrez vous déconnecter de la machine, puis vous reconnecter. Une fois que vous avez terminé le processus, vous pouvez continuer et essayer de créer à nouveau la broche. Néanmoins, voici les étapes exactes que vous devez suivre pour faire le travail.
Windows 10
- Ouvrez le menu des paramètres sur votre PC Windows en appuyant sur la touche de raccourci Windows + I.
- Localisez et ouvrez le Sur option présente sous la section Système.
- Choisir Déconnecter de l’organisation.
- Maintenant, redémarrez l’appareil et revenez à la page À propos.
- Rejoindre à nouveau votre système à l’organisation.
Windows 11
- Appuyez sur les touches de raccourci Windows + I pour ouvrir le menu Paramètres.
- Clique sur le Comptes option présente dans le panneau de gauche de l’écran.
- Dans la fenêtre suivante, sélectionnez Accéder au travail ou à l’école.
- Clique sur le Déconnecter option.
- Maintenant, redémarrez le PC et revenez à la page Compte> Accéder au travail ou à l’école.
- Rejoindre à nouveau votre système à l’organisation.
Vérifiez si le problème est résolu ou non.
2]Déconnectez-vous du compte Microsoft
La prochaine solution efficace pour se débarrasser du message d’erreur mentionné consiste à se déconnecter du compte Microsoft. Comme l’ont signalé de nombreux utilisateurs, le problème a été résolu simplement en refaisant le processus de déconnexion. Voici donc les étapes à suivre pour vous déconnecter de votre compte Microsoft.
- Appuyez sur la touche Windows pour ouvrir le menu de démarrage.
- Faites un clic droit sur l’image de profil présente dans le coin inférieur gauche du menu Démarrer.
- Dans le menu contextuel, choisissez Se déconnecter.
- Maintenant, vous serez redirigé vers l’écran de verrouillage de Windows.
- Sélectionnez votre compte Microsoft, entrez le mot de passe et cliquez sur l’option Se connecter.
Maintenant, vérifiez si le problème est résolu ou non. Sinon, essayez la solution suivante.
3]Effacer le dossier Ngc
Dans un PC Windows, toutes les informations associées aux paramètres PIN sont stockées dans le dossier Ngc. Mais si, pour une raison quelconque, les données internes sont corrompues, vous serez confronté à différents problèmes, notamment l’erreur Hello PIN 0x80090011. Pour résoudre le problème, vous devrez effacer le dossier Ngc. Voici les étapes que vous devez suivre.
Noter: Vous devez être connecté à Windows avec un compte administrateur pour accéder au dossier Ngc.
Pour commencer, ouvrez la boîte de dialogue Exécuter en appuyant sur la touche de raccourci Windows + R.
Dans l’espace prévu, copiez-collez l’emplacement mentionné ci-dessous et appuyez sur Entrée.
C:WindowsServiceProfilesLocalServiceAppDataLocalMicrosoft
Localisez et ouvrez le Ngc dossier.
Sélectionnez tout à l’intérieur en appuyant sur les raccourcis clavier Ctrl + A, puis cliquez sur l’option Supprimer.
Maintenant, redémarrez votre PC et vérifiez si le problème persiste.
Voir: Correction du bouton Windows Hello PIN Remove grisé
4]Modifier les paramètres du TPM
La prochaine chose que vous pouvez faire est d’essayer d’accéder au TPM et de modifier ses paramètres. Vous trouverez ci-dessous les étapes à suivre pour effectuer le travail.
- Ouvrez la boîte de dialogue Exécuter en appuyant sur la touche de raccourci Windows + R.
- Taper tpm.msc et appuyez sur la touche entrée.
- Cliquez sur l’option Action présente dans le coin supérieur gauche de l’écran.
- Dans le menu contextuel, sélectionnez Préparer le TPM.
- Quittez la fenêtre et redémarrez le système pour que les modifications prennent effet.
5]Modifier les paramètres de stratégie de groupe
Vous pouvez également modifier les paramètres de stratégie de groupe pour résoudre le problème. Voici les étapes que vous devez suivre.
Dans la boîte de dialogue Exécuter, collez la commande mentionnée ci-dessous et appuyez sur Entrée.
gpedit.msc
Dans l’éditeur de stratégie de groupe local, accédez à Modèles d’administration > Système > Se connecter.
Rechercher Activer la connexion par code PIN pratique. Une fois trouvé, double-cliquez sur l’option.
Dans la fenêtre suivante, cochez la case Autorisé option.
Cliquez sur Appliquer > OK.
Maintenant, redémarrez votre système et vérifiez si le problème persiste.
Voir: Windows demande un code PIN au lieu d’un mot de passe sur l’écran de connexion
6]Créer un nouveau NIP
Si aucune des solutions de contournement mentionnées ci-dessus ne vous a aidé à résoudre le problème, vous pouvez créer un nouveau code PIN. Il est très facile de créer un nouveau code PIN sur un PC Windows. Suivez simplement les étapes ci-dessous pour savoir comment procéder.
- Appuyez sur les touches de raccourci Windows + I pour ouvrir le menu Paramètres.
- Accédez à Comptes > Options de connexion.
- Cliquez sur l’icône déroulante présente à côté du code PIN.
- Dans le menu contextuel, choisissez J’ai oublié mon NIP.
- Maintenant, suivez les instructions à l’écran pour réinitialiser le code PIN.
Lire: Comment supprimer le code PIN dans Windows 11/10
7]Contactez l’assistance Microsoft
Dans le pire des cas, si vous ne pouvez même pas réinitialiser le code PIN, vous pouvez contacter le support Microsoft. Contactez-les et demandez-leur de résoudre le problème.
Comment puis-je corriger le code PIN de Microsoft hello ?
La première étape à suivre pour vous débarrasser de tout problème de code PIN Microsoft Hello consiste à redémarrer votre PC Windows. Mais si cela ne fait aucune différence, vous devrez réinitialiser le code PIN. Pour ce faire, accédez à Paramètres > Comptes > Options de connexion > PIN > J’ai oublié mon PIN. Suivez les instructions à l’écran pour réinitialiser le code PIN.
Qu’est-ce que le TPM ?
TPM signifie module de plate-forme de confiance, et c’est la puce dédiée utilisée pour conserver les clés cryptographiques. Il s’agit d’un cryptage de la couche matérielle et aide à sécuriser l’ordinateur. Pour être très précis, il est utilisé pour sécuriser les données confidentielles et sensibles telles que les clés de chiffrement, les informations d’identification des utilisateurs, etc. à l’arrière d’une barrière matérielle.
Lire la suite : Liste des codes d’erreur PIN sur Windows 11/10 avec des solutions.