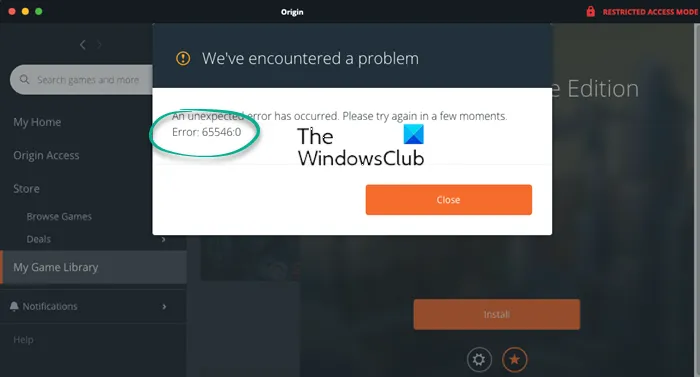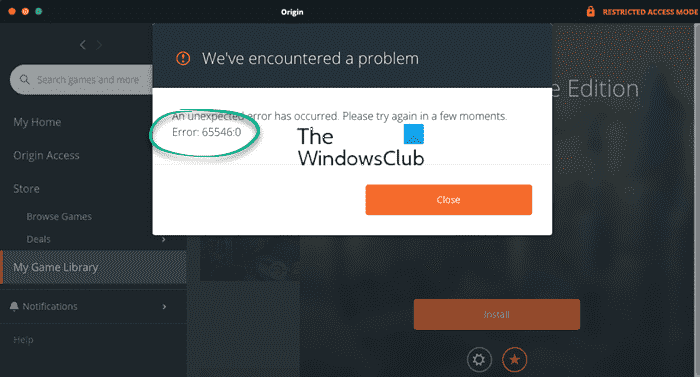De nombreux joueurs signalent qu’ils voient Erreur 65546:0lors de l’installation d’un jeu dans Origin. Dans cet article, nous parlerons de ce problème en détail et verrons ce que vous pouvez faire pour résoudre le problème. Ainsi, si vous rencontrez Erreur d’origine 65546:0 sur votre ordinateur Windows, accédez au guide de dépannage.
Correction de l’erreur d’origine 65546:0 sur un PC Windows
Si vous voyez l’erreur d’origine 65546:0, essayez les solutions suivantes pour résoudre le problème.
- Redémarrer l’origine
- Assurez-vous que la date et l’heure sont correctes
- Autoriser l’origine via le pare-feu
- Réinitialiser le fichier hôte Windows
- Supprimer les données du cache d’origine
- Résoudre les problèmes dans Clean Boot
- Désactiver tout VPN ou Proxy
- Réinstaller Origin
Parlons-en en détail.
1]Redémarrer l’origine
Tout d’abord, essayez de redémarrer l’application Origin. Vous devez non seulement fermer l’application en cliquant sur l’icône Croix, mais également ouvrir le Gestionnaire des tâches, cliquer avec le bouton droit sur tous les processus liés à Origin et sélectionner Fin de tâche. Une fois que vous avez tué tous les processus Origin, rouvrez-le et essayez d’installer le jeu qui vous donne le code d’erreur en question.
2]Assurez-vous que la date et l’heure sont correctes

Ensuite, vérifiez la date et l’heure de votre système et assurez-vous qu’elles sont correctes. Vous devriez même vérifier le fuseau horaire. Si la date et l’heure ne sont pas correctes, recherchez Paramètres de date et d’heure depuis le menu Démarrer. Maintenant, sélectionnez le Fuseau horaire dans le menu déroulant et cliquez sur Synchroniser maintenant. Enfin, vérifiez si le problème persiste.
3]Autoriser l’origine via le pare-feu

Peut-être que la raison pour laquelle vous ne parvenez pas à télécharger quoi que ce soit depuis Origin est que votre antivirus confond l’application avec un virus. Si vous avez un antivirus tiers, mettez-le simplement sur liste blanche. Toutefois, si vous utilisez le pare-feu Windows Defender, vérifiez les étapes suivantes pour autoriser Origin via le pare-feu.
- Découvrir « Sécurité Windows » depuis le menu Démarrer.
- Aller à Pare-feu et protection du réseau.
- Cliquer sur Autoriser une application via le pare-feu.
- Cherchez Origine. Si vous ne trouvez pas Origin, cliquez sur Autoriser une autre application> Parcourir> Aller à l’emplacement de l’origine et ajouter l’application> Ajouter.
- Autorisez Origin via les réseaux publics et privés.
Remarque : Si vous ne trouvez pas l’emplacement d’Origin, recherchez simplement « Origin » dans le menu Démarrer et sélectionnez Ouvrir l’emplacement du fichier.
Cela devrait faire l’affaire pour vous.
4]Réinitialiser le fichier hôte Windows
Réinitialisez le fichier hôte et voyez si cela vous aide.
5]Supprimer les données du cache d’origine

Parfois, si vous avez installé Origin après l’avoir désinstallé quelque part dans le temps, votre installation peut être corrompue. Ce que vous devez faire est de supprimer le dossier de cache et de voir si cela vous aide. Alors, ouvrez Exécuter, entrez l’emplacement suivant et cliquez sur OK.
%AppData%
Maintenant, supprimez le dossier Origin. Enfin, redémarrez votre système, rouvrez Origin et voyez si le problème persiste.
6]Résoudre les problèmes dans Clean Boot
Le problème est peut-être dû à une application tierce interférant avec le processus d’Origin. Pour savoir quelle application en est la cause, nous devons effectuer un démarrage propre. Activez ensuite manuellement les processus un par un pour trouver le coupable. Une fois que vous savez qui est le coupable, supprimez-le et votre problème sera résolu.
7]Désactivez tout VPN ou proxy
Vous devez désactiver tout VPN ou serveur proxy auquel vous êtes connecté, car ils peuvent également empêcher Origin d’installer le jeu. Alors, allez-y, faites-le, puis essayez de retélécharger le jeu. J’espère que cela fera le travail pour vous.
8]Réinstaller Origin
Si rien ne fonctionne, votre dernier recours consiste à réinstaller Origin sur votre système. Pour désinstaller Origin, suivez les étapes prescrites.
- Ouvrez Paramètres.
- Aller à Applications > Applications et fonctionnalités.
- Chercher Origine.
- Pour Windows 11 : Cliquez sur les trois points verticaux et sélectionnez Désinstaller.
- Pour Windows 10 : Sélectionnez l’application et cliquez sur Désinstaller.
- Sélectionnez Désinstaller pour confirmer votre action.
Après la désinstallation, redémarrez votre ordinateur et téléchargez à nouveau le jeu. J’espère que cela fera le travail pour vous.
Comment corriger une erreur d’installation d’Origin ?
Généralement, les erreurs d’installation d’Origin peuvent être résolues en exécutant les solutions mentionnées dans cet article. Nous avons mentionné tout ce dont vous avez besoin pour résoudre le code d’erreur 65546:0 qui est une erreur d’installation. Il existe diverses erreurs d’installation dans Origin. Par conséquent, vous devez utiliser le code d’erreur qui s’affiche pour rechercher des solutions appropriées. Nous avons un guide pour certaines des erreurs Origin les plus courantes que vous pouvez voir en jouant à des jeux.
Vérifiez :
Pourquoi Origin ne s’installe-t-il pas sur mon PC ?
Le plus souvent, Origin ou toute autre application ne s’installe pas sur votre système lorsqu’il y a quelque chose qui bloque l’installation. C’est votre antivirus qui bloque l’installation. Vous devez désactiver temporairement l’antivirus avant de commencer l’installation. Si cela ne fonctionne pas, vérifiez si le package d’installation est corrompu. Vous pouvez télécharger une nouvelle copie du logiciel et essayer de l’installer. Origin est gratuit et peut être téléchargé sur origin.com.
A lire aussi : Correction de l’erreur d’origine 196613:0 lors du téléchargement ou de la mise à jour.