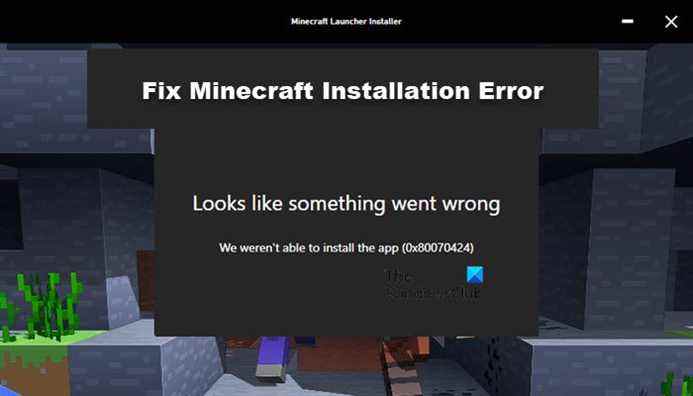De nombreux utilisateurs de Windows n’ont pas pu installer Minecraft sur leur système. Lorsqu’ils essaient de faire de même, ils voient le message d’erreur suivant.
On dirait que quelque chose s’est mal passé, nous n’avons pas pu installer l’application (code d’erreur)
Il existe différents codes d’erreur que les utilisateurs voient tels que 0x80070424, 0x80131509, 0x80070057, etc. Quel que soit le code d’erreur, c’est le Erreur d’installation de Minecraft que vous traitez. Nous avons accumulé une liste de solutions que vous pouvez utiliser pour résoudre ce problème.
Pourquoi Minecraft ne s’installe-t-il pas sur mon ordinateur portable ?
Qu’il s’agisse d’un ordinateur portable ou d’un ordinateur de bureau, l’erreur d’installation de Minecraft peut se produire à cause de nombreuses choses différentes. Comme il existe différents codes d’erreur, les raisons peuvent varier un peu, le plus souvent, vous trouverez des similitudes. De nombreux utilisateurs, qui voient le message d’erreur, ont déjà installé le lanceur Minecraft. En dehors de cela, certains utilisateurs utilisaient des comptes différents pour le Microsoft Store et l’application Xbox. Alors que certains ont une faible vitesse Internet.
Cependant, il existe des cas uniques que les joueurs ont rencontrés. Dans ce cas, nous avons constaté que le service Windows Update est absent de leurs ordinateurs. Ce problème était peut-être répandu dans leurs ordinateurs et ils ne s’en rendaient pas compte. Nous avons parlé de toutes les raisons en détail et de la façon dont vous pouvez les corriger.
Erreur d’installation de Minecraft 0x80070424, 0x80131509, 0x80070057
Avant d’examiner les solutions pour corriger l’erreur d’installation de Minecraft, essayez de mettre à jour votre ordinateur. Assurez-vous que vous utilisez la dernière version, puis essayez d’installer le jeu. Si le problème persiste, essayez ces correctifs pour résoudre le problème.
- Redémarrer le PC
- Supprimez tout autre lanceur Minecraft
- Réparez votre connexion Internet
- Télécharger depuis le Microsoft Store
- Vérifier le service de mise à jour Windows
- Utiliser le même compte sur l’application Xbox et le Microsoft Store
Parlons-en en détail.
1]Redémarrez l’ordinateur
Tout d’abord, essayons les solutions les plus basiques de toutes. Certains d’entre vous l’ont peut-être déjà essayé, mais si vous n’avez pas essayé de redémarrer l’ordinateur et voyez si le problème persiste. Le redémarrage fermera également tous les services qui peuvent interférer avec votre installateur.
2]Supprimer tout autre lanceur Minecraft
Si vous avez un autre lanceur Minecraft installé sur votre système, qu’il soit officiel ou non officiel. Vous devez le supprimer complètement avant d’installer Minecraft, sinon, ils interféreront dans le processus d’installation et vous verrez le message d’erreur ainsi que tout code d’erreur. Alors, allez-y et désinstallez le lanceur précédemment installé, redémarrez votre ordinateur et vérifiez si le problème persiste.
Pour désinstaller le lanceur Minecraft, suivez les étapes indiquées.
- Ouvert Réglages par Gagner + moi.
- Aller à Applications > Applications et fonctionnalités.
- Rechercher « Minecraft ».
- Cliquez sur les trois points verticaux (pour Windows 11) ou sélectionnez l’application (pour Windows 10).
- Cliquez ensuite sur Désinstaller.
Il vous sera demandé de confirmer, faites-le, puis redémarrez votre ordinateur, réessayez d’installer Minecraft et vérifiez si le problème persiste.
3]Réparez votre connexion Internet
Vous ne pourrez pas télécharger le jeu s’il y a un problème avec la connexion Internet. Vous pouvez utiliser un vérificateur de vitesse Internet pour voir la bande passante. S’il est bas, vérifiez les autres appareils connectés au même réseau. Si vous en concluez que tous ont une faible bande passante, essayez de redémarrer votre routeur et, si cela ne fonctionne pas, contactez votre fournisseur d’accès Internet. Mais, si le vôtre est le seul appareil avec Internet lent, corrigez la vitesse Internet lente.
4]Télécharger depuis le Microsoft Store

Si vous avez téléchargé l’application à partir de minecraft.net et que vous n’êtes pas en mesure d’installer l’application, essayez de la télécharger à partir de microsoft.com alias Microsoft Store. Ensuite, installez-le et voyez si cela fonctionne. Ce n’est pas une solution, c’est plutôt une solution de contournement qui a fonctionné pour de nombreux utilisateurs.
5]Vérifier le service de mise à jour Windows
De nombreux utilisateurs qui tentent de télécharger l’application à partir du Microsoft Store voient à nouveau la même erreur. Habituellement, les personnes qui avaient le code d’erreur 0x80070424 sont confrontés à cette erreur. Vérifiez, la capture d’écran suivante.

Dans ce cas, vous devez voir si le service Windows Update est manquant sur votre ordinateur. Ouvrez le Prestations de service app dans le menu Démarrer et recherchez Windows Update. Si le service est manquant, consultez notre guide pour résoudre le problème.
6]Utiliser le même compte sur l’application Xbox et le Microsoft Store
Vous devez vous assurer que vous utilisez le même compte pour accéder à l’application Xbox et Microsoft Store. Sinon, il y aura des contradictions et vous ne pourrez pas installer le lanceur Minecraft. Alors, vérifiez si c’est le cas et résolvez-le. Redémarrez ensuite votre ordinateur et voyez si le problème persiste.
J’espère que vous pourrez résoudre le problème avec ces solutions.
Comment corriger le code d’erreur 0x80131509 ?
Étant donné que le code d’erreur 0x80131509 est l’une des erreurs d’installation de Microsoft, il peut donc être résolu avec les solutions mentionnées ci-après. Vous devez commencer par la première solution et descendre. Cela vous fera gagner beaucoup de temps.
Vérifiez également :