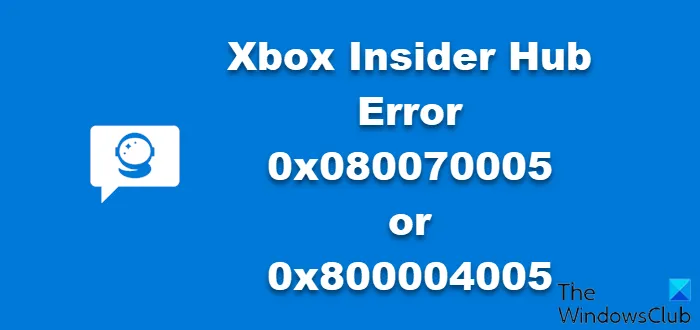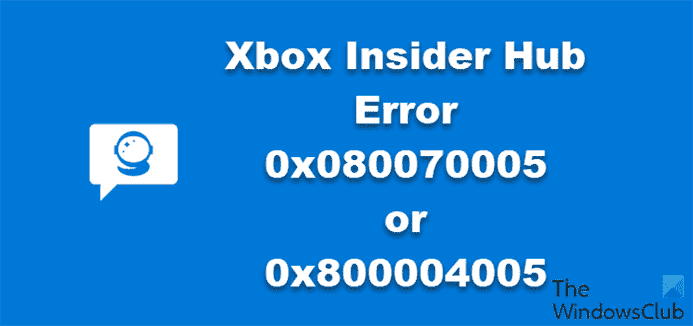Si vous êtes impossible de se connecter au Xbox Insider Hub et vous recevez le code d’erreur 0x080070005 ou 0x800004005 chaque fois que vous essayez de vous connecter à l’application sur la console Xbox ou Windows 11 ou Windows 10 PC ou sur votre console Xbox, cet article est destiné à vous aider avec les solutions les plus adéquates que vous pouvez appliquer pour résoudre le problème.
Lorsque vous rencontrez ce problème sur votre appareil de jeu, vous verrez probablement le message d’erreur suivant avec le code :
- L’accès est refusé. (Exception de HRESULT : 0x80070005) (0x80070005)
- Erreur non spécifiée (Excep_FromHResult 0x800004005) (0x800004005)
Erreur de connexion Xbox Insider Hub 0x080070005 ou 0x800004005
Si vous avez rencontré le Erreur de connexion Xbox Insider Hub 0x080070005 ou 0x800004005 sur votre PC de jeu Windows 11/10 ou Xbox One ou Xbox Series X|S, vous pouvez essayer nos solutions recommandées ci-dessous sans ordre particulier pour résoudre le problème sur votre appareil.
- Fermer/Quitter le Xbox Insider Hub
- Déconnectez-vous de votre PC ou Xbox et reconnectez-vous
- Redémarrez votre console Xbox
- Supprimer et rajouter votre compte sur votre appareil de jeu
- Réinitialiser l’application Xbox Insider Hub
- Réinstaller Xbox Insider Hub
- Contacter l’assistance Xbox
Jetons un coup d’œil à la description du processus impliqué concernant chacune des solutions répertoriées.
Avant de poursuivre avec les solutions ci-dessous, redémarrez d’abord votre PC ou votre console Xbox, selon le cas. Et puisque l’erreur de mise au point est un problème de connexion, assurez-vous que vous n’avez pas de problèmes de connectivité Internet sur votre appareil de jeu – et vérifiez l’état de Xbox Live, puis essayez de vous reconnecter si tous les services sont opérationnels. Nous vous recommandons également d’exécuter l’outil de dépannage des applications du Windows Store et de voir si cela vous aide.
1]Fermer/Quitter le hub Xbox Insider
Pour fermer/quitter complètement l’application Xbox Insider Hub sur votre plate-forme de jeu Windows 11/10, faites simplement un clic droit sur l’icône dans la barre des tâches et sélectionnez Fermer la fenêtre. Vous pouvez également utiliser le Gestionnaire des tâches pour fermer l’application. Si vous utilisez une Surface ou une tablette, vous devrez suivre une série d’étapes différentes. Quittez l’application Xbox Insider Hub. De même, vous pouvez fermer/quitter l’application Xbox Insider Hub sur votre console en maintenant la touche Guideren accédant au Xbox Insider Hub dans Applications récentesen appuyant sur le bouton de menu et en sélectionnant Quitter.
Essayez la solution suivante si l’erreur de connexion 0x080070005 ou 0x800004005 réapparaît.
2]Déconnectez-vous de votre PC ou Xbox et reconnectez-vous

Il s’agit d’une autre solution rapide, qui vous oblige à vous déconnecter de votre appareil de jeu et à vous reconnecter. Les utilisateurs de PC peuvent facilement se déconnecter de l’ordinateur ou se déconnecter de Windows 11/10, puis se reconnecter. De même, les joueurs sur console peuvent facilement se déconnecter de votre compte depuis le Guide, puis se reconnecter.
3]Redémarrez votre console Xbox
Cette solution s’applique uniquement aux joueurs sur console. Pour redémarrer manuellement votre console Xbox, procédez comme suit :
- Appuyez sur le bouton Xbox situé à l’avant de la console et maintenez-le enfoncé pendant environ 10 secondes pour éteindre votre console.
- Débranchez votre Xbox du secteur.
- Attendez au moins 30 à 60 secondes.
- Une fois le temps écoulé, rebranchez votre Xbox dans la prise de courant.
- Maintenant, appuyez sur le bouton Xbox de la console ou sur le bouton Xbox de votre manette pour rallumer votre console.
Dans le cas où vous ne voyez pas l’animation de démarrage verte lorsque la console redémarre, vous pouvez répéter ces étapes et vous assurer que vous maintenez le bouton d’alimentation enfoncé jusqu’à ce que la console s’éteigne complètement.
4]Supprimez et rajoutez votre compte sur votre appareil de jeu

Vous pouvez facilement ajouter votre compte Microsoft à une autre console Xbox Series X|S ou Xbox One, ou le rajouter à votre propre console s’il a été supprimé par inadvertance. Vous pouvez également le supprimer d’une autre Xbox à tout moment.
Il est facile de supprimer n’importe quel compte Microsoft d’une console Xbox car vous n’avez pas besoin de vous connecter au compte.
Procédez comme suit :
- appuie sur le Xbox bouton pour ouvrir le guide.
- Sélectionner Profil & système > Réglages > Compte > Supprimer des comptes.
- Sélectionnez le compte que vous souhaitez supprimer.
- Sélectionner Retirer confirmer.
Pour ajouter votre compte Microsoft à votre console Xbox, procédez comme suit :
Assurez-vous de ne pas sélectionner Obtenez un nouveau compte – si vous sélectionnez cette option, vous créerez un tout nouveau compte Microsoft.
- Ensuite, entrez le mot de passe de votre compte Microsoft que vous souhaitez ajouter.
- Sélectionner Entrer.
- Lisez le contrat de service et la déclaration de confidentialité de Microsoft, puis sélectionnez J’accepte.
- Suivez les étapes pour configurer votre Connexion et sécurité préférences pour ajouter votre compte Microsoft à votre console Xbox.
Une fois cela fait, vérifiez si le problème en question persiste. Si c’est le cas, essayez la solution suivante.
5]Réinitialiser l’application Xbox Insider Hub

Cette solution nécessite que vous réinitialisiez l’application Xbox Insider Hub sur votre ordinateur de jeu Windows 11/10. Vous pouvez effectuer cette tâche à l’aide de l’une des méthodes suivantes.
6]Réinstallez Xbox Insider Hub
Cette solution suit si le réenregistrement ou la réinitialisation de l’application Xbox Insider Hub sur votre appareil de jeu n’a pas été utile.
Sous Windows 11/10, les utilisateurs de PC peuvent facilement désinstaller puis réinstaller les applications Microsoft Store.
7]Contactez l’assistance Xbox
À ce stade, si vous avez épuisé toutes les suggestions fournies dans ce message, mais que le problème en surbrillance n’est toujours pas résolu, vous pouvez contacter le support Xbox et voir s’ils peuvent vous être utiles.
Où est le hub Xbox Insider ?
Le Xbox Insider Hub peut être installé à partir du Microsoft Store. Procédez comme suit :
- Appuyez sur le bouton Démarrer, tapez boutiquepuis sélectionnez Boutique Microsoft.
- Sélectionner RechercherEntrer initié dans la case, puis sélectionnez Centre Xbox Insider.
- Sélectionner Avoir ou Installer.
Pourquoi Xbox Insider Hub ne fonctionne-t-il pas ?
Les meilleures méthodes pour résoudre le problème de Xbox Insider Hub qui ne fonctionne pas sur votre PC Windows 11/10 incluent, vérifier le réseau, empêcher l’antivirus tiers ou le pare-feu Windows de bloquer le réseau pour le contenu Insider, vérifier la date et l’heure, effacer le Stockez la mémoire cache et réinitialisez l’application.