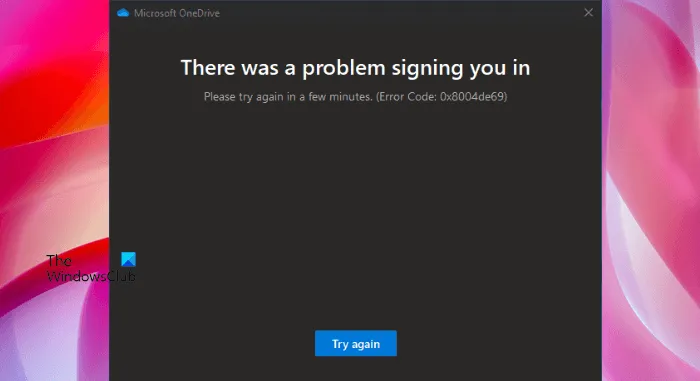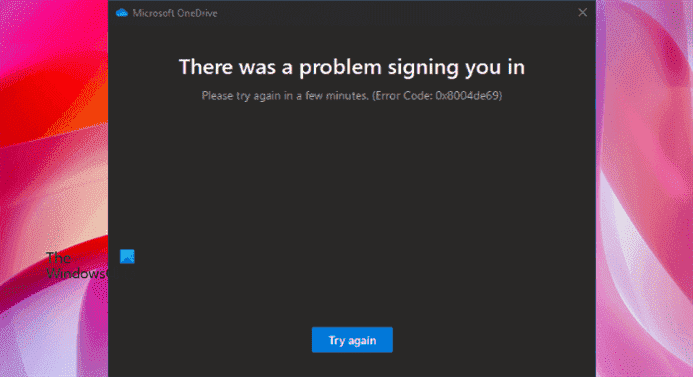Si vous obtenez le code d’erreur 0x8004de69 lors de la connexion à OneDrive, cet article peut vous aider à résoudre le problème. Les erreurs de signature sont l’une des erreurs OneDrive les plus ennuyeuses car elles empêchent les utilisateurs d’accéder à leurs fichiers stockés sur OneDrive. Le message d’erreur complet que les utilisateurs reçoivent est le suivant :
Un problème est survenu lors de votre connexion
S’il vous plait, réessayez dans quelques minutes. (Code d’erreur : 0x8004de69)
Correction de l’erreur de connexion OneDrive 0x8004de69
Selon certains utilisateurs, après avoir reçu cette erreur, ils se sont d’abord connectés à la version Web de OneDrive. Après cela, ils ont pu se connecter à l’application OneDrive PC. Vous pouvez également essayer cette astuce et voir si cela fonctionne. Si cela ne fonctionne pas, vous pouvez essayer les solutions suivantes.
- Vérifiez la mise à jour de Windows
- Supprimez votre compte professionnel ou scolaire et ajoutez-le à nouveau
- Modifier le mot de passe de votre compte Microsoft
- Dissocier OneDrive de votre ordinateur Windows 11/10
- Exécutez des analyses SFC et DISM
- Désinstaller et réinstaller OneDrive
Voyons toutes ces solutions en détail.
1]Vérifiez la mise à jour de Windows
La première chose à faire est de vérifier les mises à jour Windows. Si la mise à jour Windows est disponible, faites le nécessaire. Après avoir installé la dernière mise à jour de Windows, vérifiez si vous pouvez ou non vous connecter à l’application OneDrive.
2]Supprimez votre compte professionnel ou scolaire et ajoutez-le à nouveau
Si vous rencontrez le problème de connexion dans OneDrive avec votre compte professionnel ou scolaire, supprimez votre compte professionnel ou scolaire de votre ordinateur Windows, puis ajoutez-le à nouveau.
Pour supprimer votre compte professionnel ou scolaire de votre PC Windows, ouvrez le Accéder au travail ou à l’école page dans les paramètres des comptes Windows 11/10. Après cela, cliquez sur le Déconnecter bouton. Maintenant, redémarrez votre ordinateur et reconnectez votre compte professionnel ou scolaire. Après avoir reconnecté le compte professionnel ou scolaire, vous devriez pouvoir vous connecter à l’application OneDrive.
3]Changez le mot de passe de votre compte Microsoft
Connectez-vous à votre compte Microsoft dans votre navigateur Web et modifiez votre mot de passe. Les étapes pour ce faire sont les suivantes :
- Connectez-vous à votre compte Microsoft dans votre navigateur Web.
- Clique sur le Sécurité languette.
- Clique le Changer le mot de passe option.
- Suivez les instructions à l’écran pour modifier votre mot de passe.
Quelques minutes après avoir changé votre mot de passe, vous recevrez une invite de connexion de OneDrive indiquant « Veuillez entrer vos informations de connexion pour recommencer la synchronisation.” Saisissez votre nouveau mot de passe pour vous connecter à OneDrive. Si vous ne recevez pas d’invite, lancez OneDrive et entrez votre nouveau mot de passe pour vous connecter.
Si cela ne fonctionne pas, réinitialisez votre mot de passe Windows 11/10. Maintenant, déconnectez-vous de Windows 11/10 et reconnectez-vous. Vous pourrez peut-être vous connecter à l’application OneDrive cette fois.
4]Dissociez OneDrive de votre ordinateur Windows 11/10
Dissociez OneDrive de votre ordinateur Windows 11/10 et voyez si cela vous aide. Les étapes sont les suivantes:
- Cliquez sur l’icône OneDrive dans la barre des tâches.
- Cliquez sur l’icône en forme d’engrenage pour ouvrir les paramètres.
- Maintenant, sélectionnez Réglages.
- Sélectionnez le Compte languette. Vous verrez un message « Vous n’avez aucun compte connecté.”
- Cliquez sur Dissocier ce PC. Après cela, vous recevrez une invite de connexion. Si vous ne recevez pas l’invite de connexion, fermez la fenêtre des paramètres OneDrive et relancez OneDrive.
- Entrez les détails de votre compte Microsoft pour vous connecter à OneDrive.
5]Exécutez des analyses SFC et DISM
Certains utilisateurs ont confirmé qu’ils étaient en mesure de résoudre le problème en exécutant les analyses SFC et DISM. Vous devriez également essayer ceci. Commencez par exécuter une analyse SFC, puis vérifiez si cela résout le problème. Si le problème persiste, exécutez l’analyse DISM. Ces deux analyses aident à réparer les images système Windows corrompues.
Lire: Correction du code d’erreur 0x80070005 dans OneDrive.
6]Désinstallez et réinstallez OneDrive
Si aucune des solutions mentionnées ci-dessus ne résout votre problème, la désinstallation et la réinstallation de OneDrive peuvent vous aider. Nous avons listé les étapes ci-dessous :
- Désinstallez OneDrive de votre système.
- Lancez la boîte de commande Exécuter, tapez
%userprofile%puis cliquez sur OK. - Afficher les fichiers et dossiers cachés dans l’explorateur de fichiers.
- Ouvrez le Données d’application dossier, puis ouvrez le Local dossier.
- Renommez le dossier OneDrive en autre chose.
- Maintenant, ouvrez le Microsoft dossier et renommez le dossier OneDrive qu’il contient.
- Cliquez sur Recherche Windows et tapez Gestionnaire d’informations d’identification. Sélectionnez l’application Credential Manager dans les résultats de la recherche.
- Après avoir ouvert le Credential Manager, sélectionnez Informations d’identification Windows.
- Faites défiler vers le bas et supprimez le « application virtuelle / didlogical » et « SSO_POP_Device » identifiants.
- Redémarrez votre ordinateur.
- Visitez microsoft.com et téléchargez le fichier de configuration OneDrive. Maintenant, exécutez le fichier d’installation pour installer OneDrive sur votre système.
Comment corriger l’erreur de connexion à OneDrive ?
Lorsque vous recevez une erreur de connexion OneDrive, vous devez d’abord vérifier votre connexion Internet. Si votre connexion Internet fonctionne correctement, vous pouvez essayer d’autres méthodes de dépannage, comme la réinitialisation du cache OneDrive, la mise à jour de la suite Microsoft Office, la dissociation et la reconnexion de OneDrive, etc.
Comment corriger le code d’erreur Microsoft OneDrive 0x8004de40 ?
L’erreur 0x8004de40 est une erreur de connexion OneDrive. Le message d’erreur complet est le suivant :
Microsoft One Drive
Un problème est survenu lors de la connexion à OneDrive
Vérifiez votre connexion Internet, puis réessayez. (Code d’erreur : 0x8004de40)
Réessayer
Si vous obtenez cette erreur lors de la connexion à l’application OneDrive, vérifiez votre connexion Internet et désactivez les paramètres de proxy. Si cela ne fonctionne pas, réinitialisez OneDrive.
J’espère que cela t’aides.
Lire la suite: Comment corriger le code d’erreur OneDrive 0x8004da9a dans Windows 11/10.