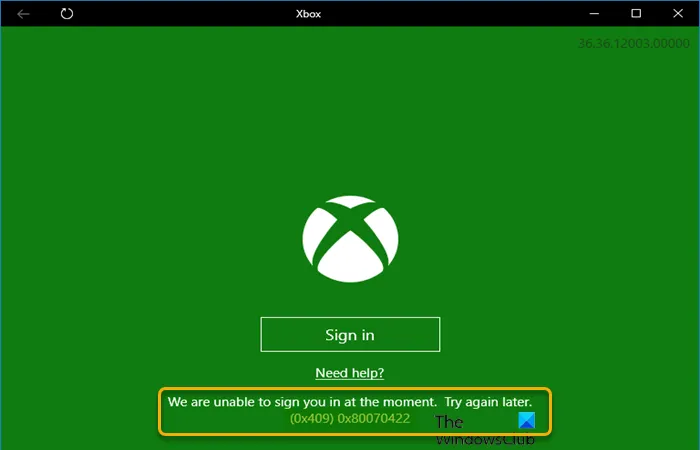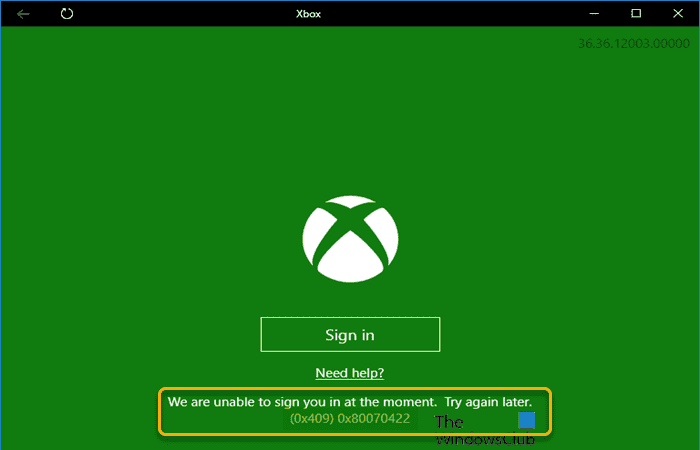Vous pouvez obtenir le Erreur de connexion à l’application Xbox (0x409) 0x80070422 sur votre PC Windows 11 ou Windows 10. Lorsque cette erreur se déclenche sur votre appareil, vous remarquerez que vous ne parvenez pas à vous connecter à Xbox Live via l’application et que d’autres services pourraient être affectés. Cet article fournit les solutions les plus applicables pour corriger cette erreur.
Nous ne sommes pas en mesure de vous connecter pour le moment. Réessayez plus tard.
(0x409) 0x80070422
Ce problème étant donné qu’il s’agit d’une erreur de connexion à l’application Xbox, vous rencontrerez probablement le problème en raison d’un réseau et d’une connexion Internet principalement mauvais ou médiocres; probablement à la fin de Microsoft, votre localité ou les deux. L’erreur indique également que certains des services utilisés par l’application Xbox n’ont pas été activés ou ne fonctionnent pas correctement. Dans la plupart des cas où la connectivité réseau/internet est le coupable, vous pouvez attendre et réessayer plus tard comme indiqué sur le message d’erreur ; si l’erreur ne disparaît pas, vous pouvez lire le reste de cet article pour une résolution rapide !
Erreur de connexion à l’application Xbox (0x409) 0x80070422 sur un PC Windows
Si la Erreur de connexion à l’application Xbox (0x409) 0x80070422 a été déclenché sur votre PC Windows 11/10, vous pouvez sans ordre particulier essayer nos solutions recommandées ci-dessous :
- Liste de contrôle initiale
- Redémarrez et définissez les services Xbox sur Démarrage automatique
- Effacer le cache Xbox
- Réparer/réinitialiser/réinstaller l’application Xbox
Jetons un coup d’œil à la description du processus impliqué concernant chacune des solutions répertoriées.
1]Liste de contrôle initiale
Avant de procéder correctement avec les correctifs suggérés ci-dessous, vous pouvez effectuer et effectuer les pré-vérifications suivantes, et après chaque tâche, voir si vous pouvez vous connecter avec succès à l’application Xbox sans problème ou non :
- Redémarrez l’ordinateur. Vous pouvez redémarrer votre PC pour vous assurer que tous les processus et services essentiels qui peuvent avoir un impact sur votre connectivité Internet avec le bon fonctionnement de l’application Xbox sur votre PC sont entièrement chargés sans aucune sorte de problème temporaire.
- Vérifier l’état de fonctionnement des services Microsoft. Comme ce problème est lié à l’application Xbox, il s’agit probablement d’un cas de panne des services Xbox Live qui pourrait être spécifique à une région ou généralisé. Ainsi, vous pouvez vérifier l’état de fonctionnement des services Microsoft pour Xbox Live et réessayer. Vérifiez également qu’il n’y a pas de problèmes de connectivité de votre côté – le cas échéant, vous pouvez résoudre les problèmes de connexion réseau et Internet.
- Réinitialiser/Effacer le cache du Microsoft Store. Si le cache du Microsoft Store est corrompu, il interférera très probablement avec le bon fonctionnement des applications UWP, y compris l’application Xbox qui en dépend. Ainsi, vous pouvez réinitialiser/effacer le cache du Microsoft Store et voir si cela vous aide.
- Exécutez l’outil de dépannage des applications du Windows Store. Bien qu’il existe plusieurs façons de résoudre les problèmes avec les applications, l’outil de dépannage des applications du Windows Store est intégré à Windows 11/10 – l’utilitaire analyse et corrige automatiquement tous les problèmes susceptibles d’empêcher le bon fonctionnement des applications que vous avez acquises dans le Store.
- Mettre à jour Windows. Nous réitérons toujours que les utilisateurs de PC s’assurent à tout moment que Windows est mis à jour sur leur appareil ; En effet, si Windows est mis à jour au moment voulu, vous vous épargnerez potentiellement des « maux de tête » et des temps d’arrêt inutiles du système dus à des problèmes mineurs de PC dus à une version/version obsolète de Windows. D’autre part, vous pouvez rencontrer des problèmes après l’installation d’une mise à jour récente de Windows. Si tel est le cas ici, vous pouvez effectuer une restauration du système ou désinstaller la mise à jour pour remettre votre système en parfait état de fonctionnement.
Lis: L’application Xbox ne se télécharge pas ou ne s’installe pas sur un PC Windows
2]Redémarrez et définissez les services Xbox sur Démarrage automatique
Comme déjà mentionné, si certains ou tous les services essentiels sur lesquels l’application Xbox s’appuie pour fonctionner n’ont pas été activés ou ne fonctionnent pas correctement, vous risquez de rencontrer le problème en question. Dans ce cas, vous pouvez redémarrer tous les services Xbox et vous assurer que ces services ci-dessous sont définis sur la valeur par défaut de Windows :
- Service de gestion des accessoires Xbox – Manuel (déclenché)
- Gestionnaire d’authentification Xbox Live – Manuel
- Sauvegarde du jeu Xbox Live – Manuel (déclenché)
- Service de mise en réseau Xbox Live – Manuel
Procédez comme suit :
- Presse Touche Windows + R pour appeler la boîte de dialogue Exécuter.
- Dans la boîte de dialogue Exécuter, tapez services.msc et appuyez sur Entrée pour ouvrir les services.
- Dans la fenêtre Services, faites défiler et localisez le service de gestion des accessoires Xbox.
- Double-cliquez sur l’entrée pour modifier ses propriétés.
- Dans la fenêtre des propriétés, cliquez sur le menu déroulant sur le Type de démarrage et réglez-le comme mentionné ci-dessus.
- Ensuite, assurez-vous que le service est démarré. S’il a déjà démarré, redémarrez le service.
- Cliquez sur Appliquer > D’ACCORD pour enregistrer les modifications.
- Répétez l’opération pour les autres services Xbox répertoriés ci-dessus.
Vous pouvez cliquer sur le bouton Démarrer pour démarrer chacun des Services.
Lis: Nous n’avons pas pu installer l’application (0x800700B7) Erreur d’application Xbox
3]Effacer le cache Xbox
Au fil du temps, les fichiers temporaires et les données mises en cache stockés sur votre PC Windows 11/10 pour améliorer le jeu peuvent être corrompus, ce qui peut entraîner des problèmes de connectivité, des gels de jeu ou des chargements de jeu lents ou infructueux. Ainsi, pour les joueurs en particulier qui utilisent principalement l’application Xbox, il est recommandé d’effacer le cache et d’effacer occasionnellement les fichiers temporaires sur votre PC de jeu.
Cette solution nécessite que vous vidiez le cache Xbox. Voici comment:
C:UsersYourUserNameAppDataLocalPackagesMicrosoft.XboxIdentityProvider_8wekyb3d8bbweACTokenBroker
- À l’emplacement, s’il est présent, supprimez à la fois le Comptes et Cache dossier
- Quittez l’explorateur de fichiers.
Lis: Erreur 0x800c0005 lors de la lecture de médias sur l’application Xbox sur console ou PC
4]Réparer/réinitialiser/réinstaller l’application Xbox
En dernier recours, si rien d’autre ne fonctionne, vous pouvez d’abord réparer ou réinitialiser l’application et si cela ne vous aide pas, vous pouvez désinstaller et installer l’application Xbox via Microsoft Store sur votre PC Windows 11/10 et voir si vous vous connectez au l’application est réussie.
Chacune de ces solutions devrait fonctionner pour vous !
Article similaire: Correction du code d’erreur 0x80242020 dans le Microsoft Store ou l’application Xbox
Comment corrigez-vous le code d’erreur sur l’application Xbox ?
Généralement, la correction du code d’erreur sur l’application Xbox sur votre PC Windows 11/10 dépend du code d’erreur et éventuellement du message d’erreur qui l’accompagne. Voici les méthodes courantes que vous pouvez essayer dans la plupart des cas :
- Réinitialisez les applications Gaming Services & App Installer.
- Réinstallez les services de jeu Microsoft.
- Installez la mise à jour Windows.
- Recherchez les mises à jour de l’application Xbox.
- Réparez l’application Xbox.
- Réinitialisez l’application Microsoft Store et Xbox.
Lis: Les applications du Windows Store ne fonctionnent pas ou ne s’ouvrent pas dans Windows 11/10
Qu’est-ce que le code d’erreur 10 sur l’application Xbox ?
Le code d’erreur 10 de la manette sans fil Xbox signale un problème avec le pilote de périphérique. Cela peut également être produit par une incompatibilité avec votre système d’exploitation ou un dysfonctionnement du contrôleur. Le test de l’appareil sur un autre système peut isoler s’il s’agit d’un problème avec le système ou le périphérique.