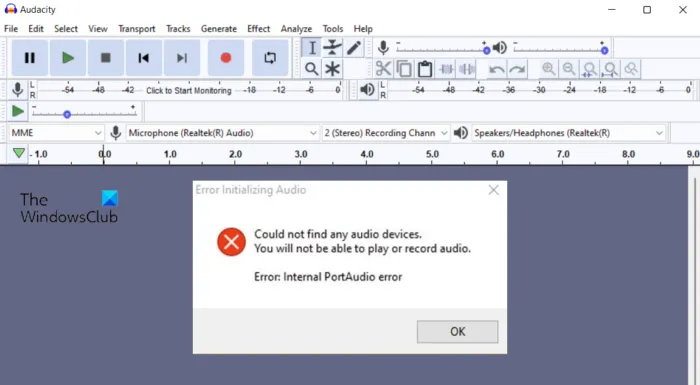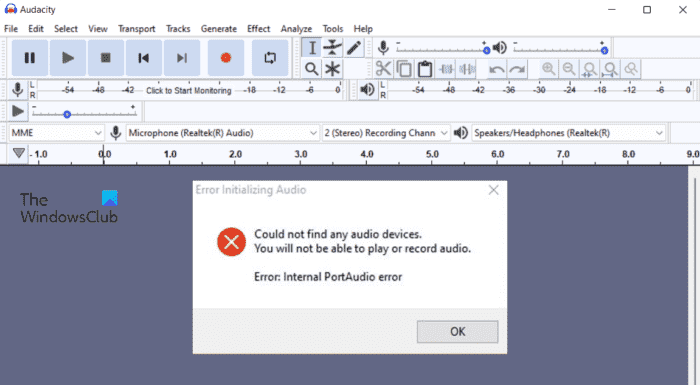Lors de l’exécution d’Audacity sur un PC Windows, certains utilisateurs ont signalé avoir rencontré Erreur de port audio interne Audacity. Le problème peut être résolu en suivant quelques correctifs simples. Le message d’erreur dit-
Erreur d’initialisation audio
Impossible de trouver des périphériques audio. Vous ne serez pas en mesure de lire ou d’enregistrer de l’audio.
Erreur : erreur interne de PortAudio
Qu’est-ce qui cause l’erreur Audacity Internal PortAudio ?
Il existe de nombreuses raisons responsables de l’erreur Audacity Internal PortAudio sur un PC Windows. Parmi tous, les coupables les plus courants à l’origine du problème sont répertoriés ci-dessous.
- Le problème dans la question se produira si vous avez récemment apporté des modifications aux périphériques audio de votre système.
- Si les services Windows Audio et Windows Audio Endpoint Builder sont désactivés, vous serez probablement confronté au problème.
- Ne pas avoir la dernière mise à jour du pilote audio est un autre principal responsable du problème.
Alors, commençons.
Erreur de port audio interne Audacity sur un PC Windows
Vous trouverez ci-dessous une liste de solutions de travail que vous pouvez essayer de corriger l’erreur Audacity Internal PortAudio sur un PC Windows.
- Réanalyser les périphériques audio
- Exécuter l’utilitaire de résolution des problèmes audio
- Activer les services essentiels
- Téléchargez la dernière mise à jour du pilote audio
- Réinstaller Audacity
Voyons maintenant les correctifs en détail.
1]Réanalyser les périphériques audio
Si le problème a commencé après que vous ayez apporté une modification importante aux périphériques audio de votre système, il est fort possible qu’Audacity n’ait pas pu enregistrer les modifications. Dans ce cas, vous devrez analyser manuellement les pilotes audio. Vous trouverez ci-dessous les étapes à suivre pour le faire.
- Lancez Audacity sur votre PC Windows.
- Clique sur le Le transport option présente dans la barre supérieure.
- Dans le menu déroulant, sélectionnez Réanalyser les périphériques audio.
- Attendez que le processus soit terminé.
Une fois cela fait, redémarrez l’application et vérifiez si le problème persiste.
2]Exécutez l’utilitaire de résolution des problèmes audio
Vous pouvez utiliser le dépanneur audio intégré du PC Windows pour résoudre le problème. Vous pouvez le faire en suivant les étapes ci-dessous.
- Ouvrez les paramètres en appuyant sur la touche de raccourci Windows + I.
- Aller vers Système > Dépanner > Autres dépanneurs.
- Clique sur le Cours option présente à côté de Lecture audio.
Maintenant, suivez les instructions à l’écran pour résoudre le problème audio.
Voir: Résoudre les problèmes et problèmes de son et d’audio dans Windows
3]Activer les services essentiels
Audacity nécessite les services Windows Audio et Windows Audio Endpoint Builder pour fonctionner sans problème. Si l’un des services est désactivé, vous serez confronté au problème. Vous trouverez ci-dessous les étapes à suivre pour activer ces services sur votre PC Windows.
- Ouvrez la boîte de dialogue Exécuter en appuyant sur la touche de raccourci Windows + R.
- Dans l’espace prévu, tapez services.msc et cliquez sur l’option OK.
- Dans la fenêtre Services, localisez Audio Windows.
- Faites un clic droit sur Windows Audio et choisissez Propriétés dans le menu contextuel.
- Sélectionner Automatique dans le type de démarrage.
- Clique sur le Démarrer option présente sous Statut du service.
- Cliquez sur Appliquer > OK.
Maintenant, localisez Windows Audio Endpoint Builder et répétez également les étapes 5 et 6 avec lui. Relancez l’application et vérifiez si elle résout le problème.
Voir: Comment diviser et fusionner des fichiers audio avec Audacity
4]Téléchargez la dernière mise à jour du pilote audio
Si vous ne vous souvenez pas de la mise à jour du pilote audio depuis longtemps, il n’est pas surprenant que vous rencontriez le problème. Des applications comme Audacity nécessitent la dernière mise à jour du pilote audio pour fonctionner sans aucun problème. Si ce n’est pas le cas, vous en rencontrerez les conséquences sous la forme de différents problèmes. Voici toutes les étapes à suivre pour télécharger la dernière mise à jour du pilote audio.
- Appuyez sur la touche Windows + X et choisissez Gestionnaire de périphériques de la liste.
- Appuyez deux fois sur les contrôleurs audio, vidéo et de jeu.
- Faites un clic droit sur votre pilote audio et sélectionnez Mettre à jour le pilote depuis le menu contextuel.
Suivez les instructions à l’écran pour terminer le processus de mise à jour. Vous pouvez également télécharger la dernière mise à jour du pilote audio en visitant le site Web du fabricant.
5]Activer les appareils de lecture et d’enregistrement
La prochaine chose que vous pouvez essayer est d’activer les appareils de lecture et d’enregistrement. Vous pouvez le faire en suivant les étapes ci-dessous.
- Ouvrez Paramètres > Système > Son.
- Cliquez sur Plus de paramètres de son.
- Dans l’onglet Lecture, cliquez avec le bouton droit sur le périphérique audio par défaut et choisissez le Permettre option.
- Passez à la Enregistrements languette.
- Cliquez avec le bouton droit sur le périphérique d’enregistrement par défaut et choisissez Activer.
Lis: Réduire ou supprimer le bruit de fond avec Audacity
6]Réinstaller Audacity
Si aucune des étapes n’a été utile, la dernière chose que vous pouvez essayer est de réinstaller Audacity. Il peut y avoir un problème dans le fichier d’installation à l’origine du problème. Alors, réinstallez l’application pour résoudre le problème.
Comment réparer Realtek sur Windows 10 ?
Il est très facile de résoudre tout problème lié à Realtek. Vous trouverez ci-dessous les étapes que vous pouvez suivre pour vous débarrasser du problème.
- Téléchargez le dernier pilote audio haute définition Realtek.
- Désactivez l’amélioration audio.
- Assurez-vous que le service Windows Audio est en cours d’exécution
- Choisissez le bon périphérique de sortie.
Si aucune des étapes n’a été utile, vous pouvez réinstaller le pilote audio.
Lire la suite : Correction de l’erreur Audacity FFmpeg sur un PC Windows.