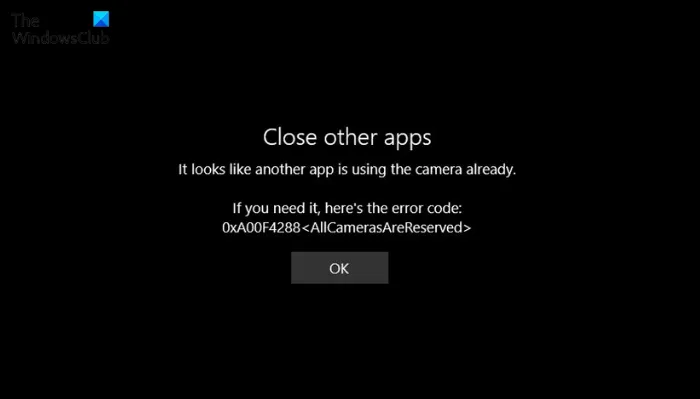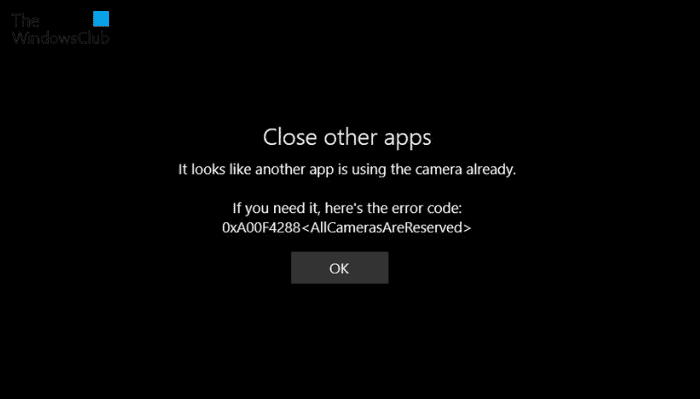Ce post présente différentes solutions à essayer si vous rencontrez le 0xa00f4288, erreur Toutes les caméras sont réservées sur PC Windows 11/10. Le problème se produit lorsque les utilisateurs tentent d’accéder à l’application de l’appareil photo sur leur PC Windows. Le message d’erreur dit,
Fermer les autres applications
Il semble qu’une autre application utilise déjà l’appareil photo.
Si vous en avez besoin, voici le code d’erreur :
0xa00f4288
Le message indique qu’il y a un problème persistant avec l’application appareil photo du système. Donc, si vous rencontrez également le même problème, essayez les solutions ci-dessous pour éliminer le problème.
0xa00f4288, erreur Toutes les caméras sont réservées sur un PC Windows
Vous trouverez ci-dessous la liste de toutes les solutions efficaces à essayer si vous rencontrez le 0xa00f4288, toutes les caméras sont réservées erreur sur PC Windows.
- Redémarrez le système
- Réparer l’application Appareil photo
- Modifier les autorisations requises
- Exécuter les dépanneurs de caméra
- Téléchargez la dernière mise à jour du pilote de caméra
- Désactiver temporairement le logiciel antivirus
Voyons maintenant toutes les solutions en détail.
1]Redémarrez le système
La première chose que vous pouvez essayer dans la situation est de redémarrer votre PC Windows. Le problème a été résolu pour la plupart des utilisateurs avec un simple redémarrage. En fin de compte, un problème peut résulter d’un problème temporaire, et le redémarrage est la meilleure chose que vous puissiez faire dans la situation.
Suivez le processus de redémarrage et vérifiez s’il résout le problème. Si oui, vous êtes prêt à partir. Mais si le problème persiste, essayez les solutions ci-dessous.
2]Réparer l’application Appareil photo

Windows est livré avec une fonction de réparation pour ses applications intégrées. Vous pouvez l’utiliser pour éliminer tous les fichiers système corrompus ou manquants à l’origine du problème. Vous trouverez ci-dessous les étapes à suivre pour réparer l’application appareil photo.
- Pour commencer, ouvrez Paramètres en appuyant sur la touche de raccourci Windows + I.
- Cliquez sur les applications présentes sur le panneau de gauche de l’écran.
- Cliquer sur Applications et fonctionnalités dans la fenêtre suivante.
- Localisez la caméra, cliquez sur les trois points présents à côté et choisissez le option avancée.
- Clique sur le Réparation option.
Attendez que le processus soit terminé. Une fois cela fait, vérifiez si cela résout le problème. Si ce n’est pas le cas, cliquez sur le Réinitialiser option présente sous Réparation. Cela réinitialisera l’application de l’appareil photo aux paramètres par défaut.
Voir: Nous ne trouvons pas votre appareil photo, code d’erreur 0xA00F4244 (0xC00DABE0)
3]Modifier les autorisations requises
Vous devrez donner les autorisations requises pour exécuter l’application de la caméra sans aucun problème. La situation survient après la mise à jour du système avec la dernière mise à jour du système d’exploitation. Vous trouverez ci-dessous les étapes à suivre pour attribuer toutes les autorisations nécessaires.
- Ouvrez les paramètres et le go-to Confidentialité et sécurité les options sont présentes sur le panneau de gauche de l’écran.
- Dans la fenêtre suivante, sélectionnez Appareil photo sous les autorisations de l’application.
- Activez la bascule présente à côté de Autoriser les applications à accéder à votre appareil photo.
C’est ça. Lancez l’application et vérifiez si le problème est résolu. Sinon, continuez avec le guide.
Voir: Windows ne peut pas démarrer votre appareil photo, erreur 0xa00f429f
4]Exécutez les dépanneurs de l’appareil photo
Vous pouvez également exécuter l’outil de dépannage de la caméra dans la situation. Il s’agit d’une fonctionnalité intégrée du système d’exploitation Windows qui résoudra tout problème mineur associé à la caméra sur votre système. Voici comment exécuter un dépanneur de caméra sur un PC Windows.
- Ouvrez Paramètres.
- Sous l’onglet Système, cliquez sur le Dépanner option.
- Dans la fenêtre suivante, sélectionnez Autres dépanneurs.
- Clique sur le Cours option présente à côté de la caméra.
Suivez les instructions à l’écran pour dépanner l’application appareil photo sur votre système.
5]Téléchargez la dernière mise à jour du pilote de l’appareil photo
Un pilote de caméra obsolète est souvent le principal responsable du problème. Pour éliminer le problème, vous devrez télécharger la dernière mise à jour du pilote de l’appareil photo. Voici comment procéder.
- Appuyez sur les touches de raccourci Windows + X et choisissez Gestionnaire de périphériques.
- Double-cliquez sur Caméra pour développer l’option.
- Faites un clic droit sur la webcam installée et sélectionnez Mettre à jour le pilote dans le menu contextuel.
Lis: Nous ne trouvons pas votre appareil photo, code d’erreur 0xA00F4289 (0xC00D3EA2)
6]Désactiver temporairement le logiciel antivirus
Pour la plupart des utilisateurs, le problème a été causé par un programme antivirus tiers installé sur votre système. Lorsqu’ils ont désactivé l’application, le problème a été résolu. Ainsi, vous pouvez également faire la même chose, c’est-à-dire désactiver temporairement le programme antivirus et vérifier s’il résout le problème. Alternativement, vous pouvez autoriser l’application de l’appareil photo dans vos paramètres antivirus.
7]Fermez les autres applications
La solution suivante consiste à fermer les autres applications qui utilisent l’application appareil photo. Des applications telles que Skype, Google Meet, etc. peuvent utiliser l’application appareil photo en arrière-plan, ce qui peut entraîner le problème en question.
Similaire: Code d’erreur 0xa00f4243, il semble qu’une autre application utilise déjà l’appareil photo
Comment corrigez-vous toutes les erreurs réservées à la caméra ?
Toutes les erreurs réservées à la caméra sont principalement dues à un pilote de caméra obsolète. Comme solution, vous devrez télécharger la dernière mise à jour de l’appareil photo. Si cela ne résout pas le problème, vous pouvez réinitialiser l’application appareil photo aux paramètres par défaut.
Comment réparer mon appareil photo sous Windows 11 ?
Il est très facile de résoudre le problème de l’appareil photo sous Windows 11. Vous pouvez essayer ces solutions pour résoudre le problème.
- Passer à un autre port USB
- Téléchargez la dernière mise à jour du pilote
- Réinstaller le pilote
- Vérifiez les paramètres de confidentialité
- Désactivez temporairement les applications antivirus.
Si rien n’y fait, vous pouvez réinitialiser l’application de l’appareil photo.
Lire la suite : Erreur de l’application Appareil photo Windows 0xA00F424F (0x80004005).