Lors de l’installation de certaines applications du Microsoft Store, certains utilisateurs rencontrent Erreur du Microsoft Store 0x800706D9. Pour cette raison, ils n’ont évidemment pas réussi à installer l’application. Divers facteurs peuvent déclencher ce message d’erreur. Dans cet article, nous en discuterons ainsi que les solutions respectives pour résoudre le code d’erreur 0x800706D9.
Réessayez, quelque chose s’est mal passé
Le code d’erreur est 0x800706D9, au cas où vous en auriez besoin.
Qu’est-ce que 0x800706D9 ?
Lorsqu’un utilisateur tente d’installer une application à partir du Microsoft Store, le code d’erreur 0x800706D9 apparaît. Si le pare-feu Windows Defender est désactivé, cette erreur peut se produire. Une connexion Internet incohérente peut également faire apparaître cette erreur.
Correction de l’erreur 0x800706D9 du Microsoft Store
Pour résoudre l’erreur 0x800706D9 du Microsoft Store, suivez les solutions mentionnées ci-dessous.
- Exécutez l’utilitaire de résolution des problèmes des applications du Windows Store
- Activez le pare-feu Windows et configurez le service de pare-feu Windows Defender
- Réinitialiser le cache du Windows Store
- Réparer le Microsoft Store
- Exécutez SFC et DISM
- Réinstaller le Microsoft Store à l’aide de PowerShell
Parlons-en en détail.
1]Exécutez l’utilitaire de résolution des problèmes des applications du Windows Store
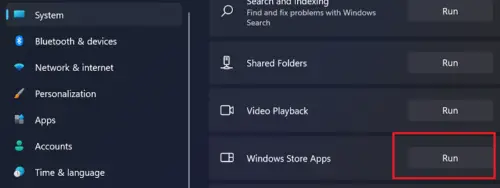
Tout d’abord, nous devons exécuter l’utilitaire de résolution des problèmes du Windows Store, qui analysera le problème avec le Microsoft Store, puis résoudra le problème. Maintenant, vérifiez si le problème est résolu.
2]Activez le pare-feu Windows et configurez le service de pare-feu Windows Defender
Chaque fois que vous installez une application à partir du Microsoft Store, le pare-feu Windows est censé vérifier si cette application doit être installée ou non. Si le pare-feu Windows est désactivé ou si son service n’est pas configuré de manière à s’exécuter automatiquement, vous obtiendrez le code d’erreur de magasin 0x800706D9.
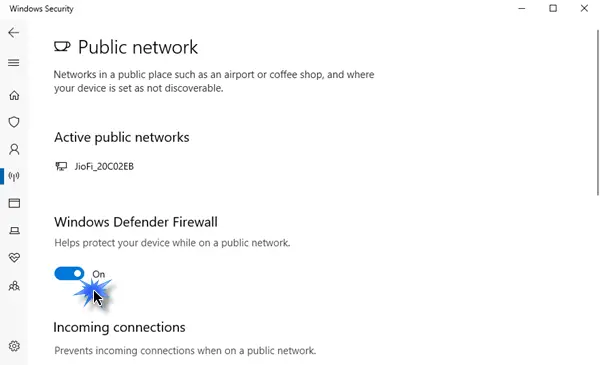
Activez donc d’abord le pare-feu Windows, puis suivez les étapes mentionnées ci-dessous pour configurer le service de pare-feu Windows pour qu’il s’exécute automatiquement.
- Ouvrir Prestations de service en le recherchant dans le menu Démarrer.
- Maintenant, cherche Service de pare-feu Windowsfaites un clic droit dessus et sélectionnez Propriétés.
- Vérifiez si le Démarrer taper est réglé sur Automatique.
- Faites de même avec le Stockage service et Windows Update service aussi si nécessaire.
J’espère que cela fera le travail pour vous.
3]Réinitialiser le cache du Windows Store
Si la réparation ou la réinitialisation à partir des paramètres Windows ne fonctionne pas, vous devez réinitialiser l’application à l’aide du Wsreset utilitaire. Cela réinitialisera automatiquement le MS Store et résoudra le problème. Pour faire de même, ouvrez Courir, entrer « wsreset.exe» puis cliquez sur OK. Laissez-le analyser et résoudre le problème pour vous.
4]Réparer le Microsoft Store
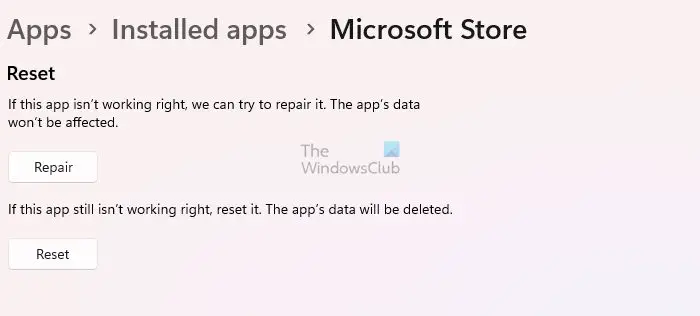
Si le Microsoft Store est corrompu pour une raison quelconque, vous serez confronté au problème en question. Microsoft est bien conscient de cette vulnérabilité et a donc inclus une option pour réparer l’utilitaire. Alors, pour réparer le Microsoft Store, suivez les étapes mentionnées ci-dessous.
- Ouvrir Paramètres en le recherchant dans le menu Démarrer.
- Maintenant, accédez à Applications > Applications installées ou Applications et fonctionnalités.
- Rechercher MicrosoftStore.
- Windows 11 : Cliquez sur les trois points et sélectionnez Options avancées.
- Windows 10 : Sélectionnez l’application et cliquez sur Options avancées.
- Cliquer sur Réparation.
Attendez que l’utilitaire répare l’application. Si cela ne fonctionne pas, cliquez sur Réinitialiser. Cela fera le travail pour vous.
Lire: Erreur Sandbox 0x800706d9, il n’y a plus de points de terminaison disponibles
5]Exécutez SFC et DISM
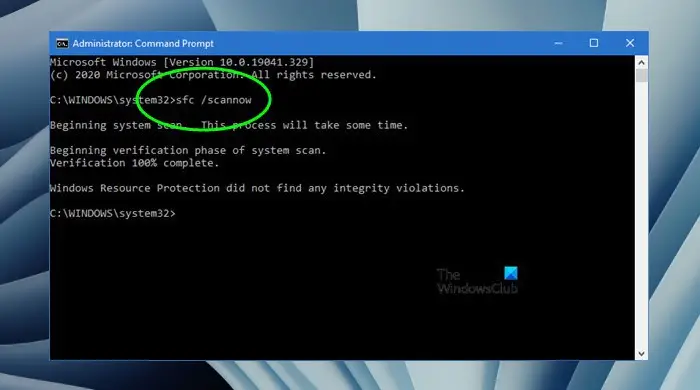
Vous serez confronté à 0x800706D9 Microsoft Store si vos fichiers système sont corrompus. Dans ce cas, nous devons exécuter les utilitaires SFC et DISM capables d’analyser et de réparer les éléments corrompus de votre ordinateur. Alors, ouvre Invite de commande en tant qu’administrateur et exécutez les commandes suivantes.
Exécutez la commande SFC.
sfc /scannow
Exécutez la commande DISM.
DISM /Online /Cleanup-Image /RestoreHealth
Parfois, exécuter SFC ou DISM seul peut faire l’affaire, alors que, dans certains cas, il faut exécuter les deux.
Lire: DISM contre SFC en premier ? Que dois-je exécuter en premier sous Windows ?
6]Réinstallez le Microsoft Store à l’aide de PowerShell
Si rien ne fonctionne, notre dernière option consiste à réinstaller le Microsoft Store. La réinstallation de Store réinitialisera non seulement sa configuration mais supprimera également les caches corrompus s’il en possède. Pour réinstaller le Microsoft Store, ouvrez PowerShell en tant qu’administrateur, puis exécutez la commande suivante.
Get-AppxPackage -allusers Microsoft.WindowsStore | Foreach {Add-AppxPackage -DisableDevelopmentMode -Register "$($_.InstallLocation)AppXManifest.xml"
Enfin, ouvrez le Microsoft Store, connectez-vous et vérifiez si le problème est résolu.
J’espère que cela fera le travail pour vous.
Lire: Correction de l’erreur de connexion au compte Microsoft 0x800706d9 sous Windows
Comment réparer ou réinitialiser le Microsoft Store ?
Sur un appareil Windows 11, vous devez ouvrir Paramètres et allez à Applications installées ou Applications et fonctionnalités. Maintenant, recherchez « Boutique Microsoft », cliquez sur les trois points qui lui sont associés, et rendez-vous sur Options avancées. Là, vous verrez un bouton pour Réparation et Réinitialiser. Cliquez sur sur celui de votre choix, et vous serez prêt à partir.
Lire aussi : Correction de l’erreur de mise à jour Windows 0x800706d9.
