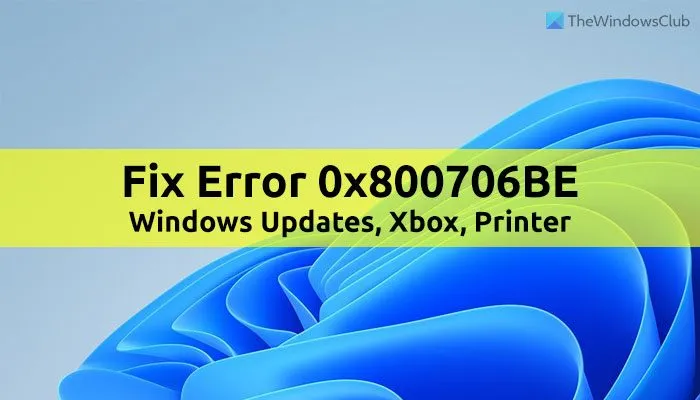Si vous obtenez un code d’erreur 0x800706BE pour Windows Update, Xbox et Imprimante sur Windows 11 ou Windows 10 PC, voici comment vous pouvez résoudre le problème. Ici, nous avons expliqué toutes les causes et solutions en fonction de la source du code d’erreur.
Correction de l’erreur de mise à jour Windows 0x800706BE
Pour corriger l’erreur de mise à jour Windows 0x800706BE, suivez ces étapes :
- Exécutez l’utilitaire de résolution des problèmes de mise à jour Windows
- Réinitialiser les composants de Windows Update
- Redémarrez le service Windows Update
- Lancer l’analyse SFC
- Installer manuellement Windows Update
Pour en savoir plus sur ces étapes, continuez à lire.
1]Exécutez l’utilitaire de résolution des problèmes de mise à jour Windows
Comme il s’agit d’une erreur de Windows Update, il est fortement recommandé d’exécuter d’abord l’utilitaire de résolution des problèmes de Windows Update. Dans la plupart des cas, vous pouvez trouver une solution instantanée à l’aide de cet utilitaire. La meilleure chose est que vous n’avez pas besoin d’installer d’applications tierces pour le faire fonctionner sur votre PC Windows 11/10. Suivez ce guide pour corriger l’erreur 0x800706BE à l’aide de l’outil de dépannage de Windows Update.
2]Réinitialiser les composants de Windows Update
Afin de télécharger et d’installer les mises à jour, Windows 11/10 utilise beaucoup de choses en arrière-plan, et elles sont appelées composants Windows Update. Si l’un des fichiers système est corrompu ou ne fonctionne pas correctement, il y a une chance d’obtenir le code d’erreur susmentionné. Par conséquent, suivez ce guide pour réinitialiser les composants Windows Update dans Windows 11/10.
3]Redémarrez le service Windows Update
Windows 11 ou Windows 10 exécute la mise à jour Windows tant que le service correspondant s’exécute en arrière-plan. Si ce service rencontre des problèmes, vous ne pourrez pas utiliser les mises à jour Windows de manière fluide.
Pour redémarrer le service Windows Update, procédez comme suit :
- Rechercher prestations de service dans la zone de recherche de la barre des tâches.
- Cliquez sur le résultat de recherche individuel.
- Double-cliquez sur le Windows Update service.
- Clique le Arrêt bouton.
- Clique le Commencer bouton.
- Clique le D’ACCORD bouton.
Ensuite, vérifiez si le problème a été résolu ou non.
4]Exécutez l’analyse SFC
Comme cette erreur peut se produire en raison de fichiers système corrompus, vous pouvez vous en débarrasser en exécutant l’utilitaire Vérificateur des fichiers système. Il recherche les fichiers corrompus et les répare automatiquement. Même si cela prend du temps, cela fonctionne parfaitement. Par conséquent, suivez ce guide pour exécuter l’analyse SFC sous Windows 11/10.
5]Installer manuellement Windows Update
Si aucune des solutions susmentionnées n’a fonctionné pour vous, vous pouvez télécharger et installer manuellement la mise à jour Windows spécifique. Il est possible de télécharger la mise à jour depuis le site officiel de Microsoft. Vous pouvez vous diriger vers catalog.update.microsoft.com pour télécharger la mise à jour. Cependant, vous devez également connaître la catégorie et le nom de la mise à jour. Ensuite, vous pouvez le télécharger à partir du site Web susmentionné. Une fois cela fait, double-cliquez sur le fichier exécutable pour l’installer. Pour votre information, cela fonctionne sans problème sur Windows 11 ainsi que sur Windows 10 PC.
Correction de l’erreur Xbox 0x800706BE
Pour corriger l’erreur Xbox 0x800706BE, suivez ces étapes :
- Redémarrez l’application
- Redémarrez la console
- Réparer et réinitialiser l’application Xbox
Pour en savoir plus sur ces étapes, continuez à lire.
1]Redémarrez l’application
Si vous rencontrez ce problème sur l’application Xbox de Windows 11/10, vous pouvez facilement redémarrer l’application. Suivez ce guide pour mettre fin à l’ensemble du processus et redémarrer l’application :
- Presse Gagner + je pour ouvrir les paramètres Windows.
- Aller à Applications > Applications et fonctionnalités.
- Cliquez sur l’icône à trois points de Xbox et sélectionnez Options avancées.
- Clique le Mettre fin bouton.
Ensuite, vous pouvez ouvrir l’application manuellement.
2]Redémarrez la console
Si la première solution n’a pas fonctionné pour vous, vous pouvez également essayer de redémarrer la console Xbox. Quelle que soit la console dont vous disposez, vous pouvez certainement l’éteindre et la rallumer. Cependant, attendez quelques secondes entre ces deux tâches.
3]Réparer et réinitialiser l’application Xbox
Parfois, cette erreur peut se produire en raison d’un fichier système corrompu. Si tel est le cas, vous pouvez résoudre le problème en réparant l’application. Cependant, si la réparation ne vous aide pas, vous pouvez réinitialiser l’application. C’est pourquoi vous devez d’abord réparer l’application. Si cela ne fonctionne pas, suivez le guide suivant pour le réinitialiser. Pour réparer et réinitialiser l’application Xbox, procédez comme suit :
- Ouvrez le panneau Paramètres de Windows.
- Aller vers Applications > Applications et fonctionnalités.
- Trouvez le Xbox application.
- Cliquez sur l’icône à trois points et sélectionnez Options avancées.
- Clique sur le Réparation bouton.
- Clique le Réinitialiser bouton deux fois si la réparation ne fonctionne pas.
Enfin, ouvrez l’application et commencez à l’utiliser sans aucun problème.
Lis: Game Pass ne lance pas de jeux sur Xbox ou PC
Correction de l’erreur d’imprimante 0x800706BE
Pour corriger l’erreur d’imprimante 0x800706BE, procédez comme suit :
- Réinstaller le pilote
- Réinstaller l’appareil
- Exécutez l’utilitaire de résolution des problèmes d’imprimante
Découvrons-en plus sur ces étapes.
1]Réinstaller le pilote
Presque toutes les imprimantes nécessitent un pilote afin d’établir une connexion entre l’appareil et votre ordinateur. Que vous utilisiez Windows 11, Windows 10 ou toute autre version plus ancienne, un pilote est obligatoire. Si vous n’avez pas installé le pilote, il est recommandé de le faire. Cependant, si vous avez déjà installé le pilote, désinstallez-le de votre PC et réinstallez le pilote.
2]Réinstaller l’appareil
Vous pouvez retirer l’imprimante de votre ordinateur et la réinstaller facilement. Peu importe que vous utilisiez HP, Canon, Epson ou toute autre imprimante, toutes permettent aux utilisateurs de réinstaller l’appareil. Tout d’abord, vous devez retirer l’imprimante de votre ordinateur. Avant de faire cela, éteignez l’imprimante et débranchez-la.
Pour cela, procédez comme suit :
- Presse Gagner + je pour ouvrir les paramètres Windows.
- Aller à Bluetooth et appareils section.
- Clique sur le Imprimantes et scanners menu.
- Cliquez sur l’imprimante que vous souhaitez supprimer.
- Clique le Retirer bouton.
- Confirmez la suppression.
Rebranchez ensuite l’imprimante sur votre ordinateur. Vous devrez peut-être réinstaller le pilote correspondant pour continuer à utiliser l’appareil. Une fois cela fait, vous ne rencontrerez aucun problème.
3]Exécutez l’outil de dépannage de l’imprimante
Windows 11 et Windows 10 sont livrés avec un dépanneur d’imprimante intégré qui résout les problèmes courants en quelques instants. Il ne dépend pas du fabricant et du type d’imprimante. Vous pouvez utiliser cet outil de dépannage sur n’importe quelle imprimante ou scanner. Pour exécuter l’outil de dépannage de l’imprimante sous Windows 11/10, procédez comme suit :
- Ouvrez les paramètres Windows.
- Aller à Système > Dépannage > Autres dépanneurs.
- Trouvez le Imprimante Dépanneur.
- Clique le Courir bouton.
- Laissez-le scanner pendant quelques secondes.
Ensuite, vous pouvez voir certaines causes de ce problème ainsi que les solutions. Vous devez suivre les instructions à l’écran pour faire le travail. Enfin, vous devrez peut-être également redémarrer votre ordinateur.
Lis: Correction du code d’erreur 0x80190001 lors de la mise à jour ou de l’installation de Windows
Que signifie l’erreur 0x800706be ?
Le code d’erreur 0x800706BE peut apparaître pour différentes raisons à différents endroits. Par exemple, il peut apparaître pour Windows Update, Xbox, ainsi que pour les imprimantes. La raison principale de cette erreur est le fichier système corrompu. Cependant, dans la plupart des cas, vous pouvez résoudre ce problème en redémarrant l’appareil ou la console et en réparant le fichier.
Comment réparer mon appareil manque des correctifs importants de sécurité et de qualité Windows 11/10 ?
Pour réparer votre appareil est à risque car il est obsolète et manque une importante erreur de mises à jour de sécurité et de qualité dans Windows 11 ou Windows 10 ; vous devez réessayer d’installer la mise à jour. C’est la seule solution. Cependant, vous pouvez également essayer d’utiliser l’outil de dépannage de Windows Update, vérifier votre connexion Internet et vérifier également l’activation.
C’est tout! J’espère que ces solutions ont fonctionné pour vous.
Lis: Les mises à jour Windows n’ont pas réussi à installer l’erreur 0x80073701.