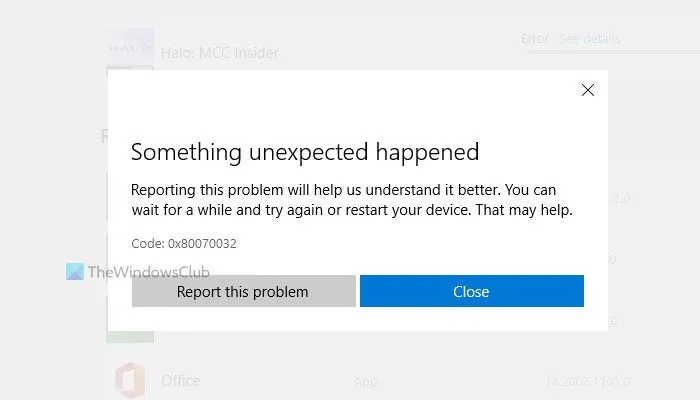Lors de la mise à jour ou du téléchargement d’applications depuis Microsoft Store, vous pourriez rencontrer un message d’erreur indiquant Quelque chose d’inattendu s’est produit avec code d’erreur 0x80070032. Il peut y avoir de nombreuses raisons pour lesquelles vous obtenez cette erreur, et cet article explique presque toutes les solutions possibles que vous devez suivre pour éliminer ce problème.
Correction de l’erreur 0x80070032 du Microsoft Store
Pour corriger l’erreur 0x80070032 du Microsoft Store sous Windows 11/10, procédez comme suit :
- Vérifier la connexion Internet
- Exécuter l’utilitaire de résolution des problèmes des applications du Windows Store
- Vider le cache du Microsoft Store
- Réparer ou réinitialiser le Microsoft Store
- Réinstaller le Microsoft Store
Pour en savoir plus sur ces étapes, continuez à lire.
1]Vérifiez la connexion Internet
C’est la toute première chose que vous devez vérifier avant de vous diriger vers d’autres solutions. Pour des raisons évidentes, Microsoft Store nécessite une connexion Internet valide pour télécharger ou mettre à jour les applications. Cependant, si vous rencontrez des problèmes avec la connexion Internet, vous ne pourrez peut-être pas les télécharger et rencontrerez plutôt ce problème. Par conséquent, il est recommandé de vérifier la perte de ping ou tout autre problème avec la source Internet connectée.
2]Exécuter l’utilitaire de résolution des problèmes des applications Windows Store
Pour résoudre les problèmes courants comme celui-ci, Windows Store Apps Troubleshooter fonctionne comme un charme. En ce qui concerne le Microsoft Store, cet outil de dépannage particulier vous sera utile. Il ne prend pas beaucoup de temps et vous est donné par défaut.
Pour exécuter l’utilitaire de résolution des problèmes des applications du Windows Store, procédez comme suit :
- presse Gagner + je pour ouvrir les paramètres Windows.
- Aller à Système > Dépannage > Autres dépanneurs.
- Découvrez le Applications du Windows Store Dépanneur.
- Clique sur le Courir bouton.
- Suivez les instructions à l’écran pour le faire.
Après cela, vous devrez peut-être redémarrer votre ordinateur. Une fois cela fait, vous pourrez utiliser le Microsoft Store comme d’habitude.
3]Vider le cache du Microsoft Store
Il existe un outil de ligne de commande sur votre ordinateur qui vous aide à vider le cache du Microsoft Store en quelques instants. Cependant, vous devez disposer des droits d’administrateur pour le faire fonctionner sur votre PC. Pour commencer, cliquez sur l’icône de recherche de la barre des tâches et recherchez wsreset.exe. Une fois le résultat de la recherche affiché, cliquez sur le Exécuter en tant qu’administrateur bouton.
Ensuite, cliquez sur le Oui option. Ensuite, il s’exécutera sur votre ordinateur via l’invite de commande. Ne fermez pas la fenêtre d’invite de commandes tant qu’elle n’est pas terminée. Une fois cela fait, vous devez redémarrer votre ordinateur.
4]Réparer ou réinitialiser le Microsoft Store
Bien que vider le cache couvre beaucoup de terrain, il ne fait pas tout ce dont vous avez besoin. C’est pourquoi vous pouvez d’abord réparer l’application Microsoft Store. Cependant, si cela ne vous aide pas, vous pouvez réinitialiser l’application Microsoft Store. La meilleure chose à faire est que vous n’avez besoin d’aucun outil de ligne de commande ou quoi que ce soit, car les paramètres Windows sont fournis avec de telles options. Pour réparer et réinitialiser l’application Microsoft Store sur Windows 11, procédez comme suit :
- Ouvrez les paramètres Windows sur votre ordinateur.
- Basculez vers le applications languette.
- Aller à Applications et fonctionnalités.
- Découvrez le Microsoft Store > cliquez sur l’icône en trois points et sélectionnez Options avancées.
- Clique le réparation bouton.
- Vérifiez si cela résout le problème.
- Sinon, cliquez sur le Réinitialiser bouton deux fois.
Après cela, il est recommandé de redémarrer votre ordinateur et de vérifier si le problème persiste ou non.
5]Réinstallez le Microsoft Store
Il est possible de se réinscrire et de réinstaller l’application Microsoft Store à l’aide de Windows PowerShell. Lorsque rien ne fonctionne et que vous disposez d’une connexion Internet valide, vous pouvez réinstaller l’application Microsoft Store à l’aide de ce didacticiel.
Lire: Correction du code d’erreur du Microsoft Store 0x80070141.
Comment corriger le code d’erreur 0x80070032 ?
Pour corriger le code d’erreur 0x80070032 du Microsoft Store, vous devez d’abord vérifier la connexion Internet. Ensuite, utilisez l’utilitaire de résolution des problèmes des applications Windows Store. Ensuite, vous devez vider le cache du Microsoft Store. Cependant, si rien ne fonctionne, vous pouvez réinitialiser l’application et, enfin, la réinstaller sur votre ordinateur. Vous pouvez également voir le même code d’erreur lorsque WslRegisterDistribution échoue ou qu’une opération de fichier échoue avec le message La demande n’est pas prise en charge.
J’espère que ce guide vous a aidé