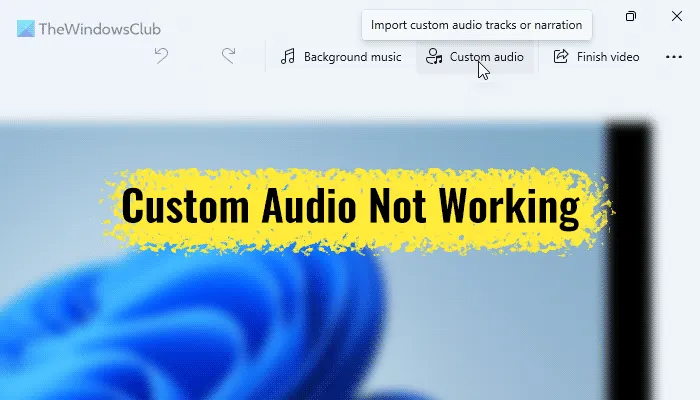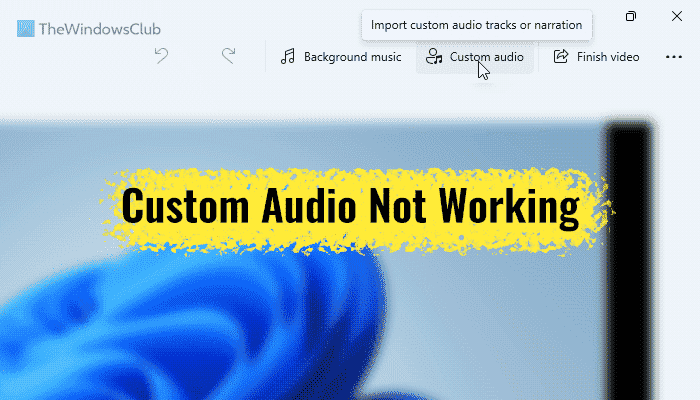Outre l’ajout de musique prédéfinie, l’éditeur vidéo intégré de Windows 11 permet également aux utilisateurs d’insérer de l’audio personnalisé. Cependant, si le L’option audio personnalisée ne fonctionne pas dans Éditeur vidéo Windows 11 ou tu es impossible d’ouvrir un fichier audio personnalisé dans l’éditeur vidéo, voici comment vous pouvez résoudre le problème. Pour votre information, ce guide est principalement destiné aux utilisateurs de Windows 11.
L’audio personnalisé ne fonctionne pas dans Windows 11 Video Editor
Si l’audio personnalisé ne fonctionne pas dans Video Editor de Windows 11/10, suivez ces étapes :
- Utiliser les formats vidéo pris en charge
- Conservez le dossier
- Réinitialiser et réparer l’application Photos
- Redémarrez le service audio Windows
- Réinstaller Photos
Pour en savoir plus sur ces étapes, continuez à lire.
1]Utiliser les formats vidéo pris en charge
C’est la chose la plus importante que vous devez garder à l’esprit lors de l’insertion audio dans l’éditeur vidéo sous Windows 11. Vous devez choisir un fichier audio dans l’extension de fichier prise en charge. Pour votre information, il ne prend en charge que les formats MP3 et WAV. Si vous essayez d’insérer un autre format, l’une de ces deux choses se produira : Video Editor n’ouvrira pas du tout le fichier ou le son sera coupé.
Par conséquent, vérifiez d’abord l’extension de fichier du fichier audio, puis insérez-le dans l’éditeur vidéo.
2]Conservez le dossier
Après avoir inséré le fichier dans l’éditeur vidéo, vous devez conserver l’audio au même emplacement. Sinon, Photos ne pourra pas récupérer le fichier et, par conséquent, cela ne fonctionnera pas du tout.
3]Réinitialiser et réparer l’application Photos

Comme il s’agit d’un problème lié aux médias, vous pouvez essayer de réparer et de réinitialiser l’application Photos. La meilleure chose est que vous n’avez pas besoin d’utiliser des programmes tiers pour le faire. Il est possible de réparer ou de réinitialiser l’application Photos à l’aide des paramètres Windows. Pour cela, procédez comme suit :
- Presse Gagner + je pour ouvrir les paramètres Windows.
- Clique sur le Applications > Applications et fonctionnalités.
- Cliquez sur l’icône à trois points de Microsoft Photos et sélectionnez le Options avancées.
- Clique le Réparation bouton.
- Vérifiez si cela résout le problème.
- Clique le Réinitialiser bouton deux fois.
Après cela, votre problème devrait être résolu immédiatement.
4]Redémarrez le service Windows Audio

Si le service Windows Audio ne fonctionne pas correctement, il est possible que cette erreur se produise sur votre ordinateur. Par conséquent, vous pouvez essayer de redémarrer ce service pour vérifier s’il résout votre problème ou non. Pour cela, procédez comme suit :
- Rechercher prestations de service et cliquez sur le résultat de la recherche.
- Trouvez le Audio Windows service et double-cliquez dessus.
- Clique le Arrêt bouton.
- Clique sur le Commencer bouton.
Ensuite, redémarrez l’application Photos et vérifiez si le problème persiste ou non.
5]Réinstaller les photos

C’est probablement la dernière chose que vous devez faire pour résoudre ce problème sur un PC Windows 11. Pour désinstaller l’application Photos, vous ouvrez Windows PowerShell avec des privilèges d’administrateur et entrez cette commande :
Get-AppxPackage *photos* | Remove-AppxPackage
Ensuite, ouvrez le Microsoft Store et téléchargez l’application Photos.
Lis: L’application Windows Photos n’affiche pas toutes les photos
Comment obtenir un son personnalisé sur l’éditeur vidéo ?
Pour obtenir un son personnalisé sur l’éditeur vidéo dans Windows 11, vous devez d’abord ouvrir le panneau Éditeur vidéo. Ensuite, cliquez sur le Audio personnalisé option visible dans le coin supérieur droit et sélectionnez le fichier audio. Avant de choisir un fichier audio, assurez-vous qu’il est au format MP3 ou WAV.
Pouvez-vous éditer l’audio dans l’éditeur vidéo Windows ?
Vous pouvez effectuer des opérations de base telles que rogner, couper, etc. dans Windows Video Editor. Cependant, vous ne pouvez pas ajouter d’effet, de transition ou quoi que ce soit d’autre à l’aide de l’éditeur vidéo intégré. Pour cela, vous devez utiliser un logiciel d’édition audio tiers.
C’est tout! J’espère que ces solutions ont fonctionné pour vous.
Lis: Correction Il n’y a rien à afficher ici dans l’application Photos.