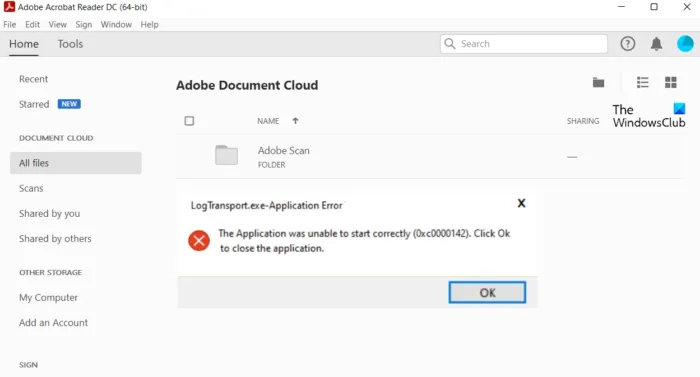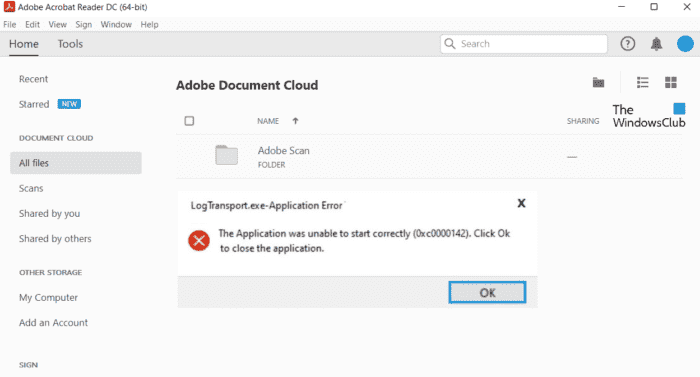Vous pouvez voir LogTransport2.exe erreur d’application à l’arrêt ou lorsque vous essayez de démarrer Adobe Acrobat Reader, les solutions répertoriées ici vous aideront dans les deux cas. Le message d’erreur peut s’afficher lorsque l’utilisateur tente de démarrer l’application ou de mettre son système en veille ou de l’arrêter pendant que l’application est en cours d’exécution. Le message dit,
LogTransport2.exe – Erreur d’application
L’application n’a pas pu démarrer correctement (0xc0000142). Cliquez sur OK pour fermer l’application.
Qu’est-ce qui cause l’erreur LogTransport2.exe ?
LogTransport2.exe est associé à Adobe Acrobat Reader DC et permet d’effectuer différentes tâches d’application liées au PDF. En ce qui concerne les coupables déclenchant le message d’erreur, voici les raisons courantes qui le sous-tendent.
- Le problème se produira s’il y a une interférence dans le transfert de données entre Acrobat DC et le serveur Adobe.
- Le problème est susceptible de se produire en raison d’une installation corrompue. Vous pouvez résoudre le problème à l’aide de la fonction de réparation d’Adobe Acrobat Reader DC.
- Si vous utilisez une version obsolète d’Acrobat DC, vous serez confronté à une erreur LogTransport2.exe.
Maintenant que vous connaissez les différentes raisons à l’origine du problème, voyons comment les éliminer.
Correction de l’application LogTransport2.exe Impossible de démarrer correctement
Vous pouvez réparer LogTransport2.exe erreur d’application Incapable de commencer ou alors à l’arrêt en suivant ces suggestions :
Vous trouverez ci-dessous toutes les solutions efficaces pour essayer de corriger l’erreur LogTransport2.exe lors de l’arrêt du PC Windows.
- Réparer l’installation
- Décochez l’utilisation du bureau et des applications
- Modifier l’autorisation
- Mettre à jour Adobe Acrobat Reader DC
Voyons maintenant toutes les solutions en détail.
1]Réparer l’installation
La première solution sur la liste est de passer par le processus de réparation. Le problème peut survenir en raison d’un problème temporaire dans Adobe Acrobat Reader DC. Si tel est le cas, vous pouvez utiliser la fonctionnalité de réparation de l’application. Voici comment procéder.
- Lancez Adobe Acrobat Reader DC sur votre PC Windows.
- Cliquer sur Aider présent en haut de la fenêtre.
- Choisir la Installation de réparation option du menu contextuel.
- Cliquez sur Oui à l’invite qui apparaît.
Attendez que le processus soit terminé. Une fois cela fait, essayez d’éteindre votre PC et vérifiez si le problème persiste.
Voir: Adobe Acrobat Reader DC n’affiche pas les signets
2]Décochez l’utilisation du bureau et de l’application
La prochaine chose que vous pouvez essayer est de décocher l’utilisation du bureau et des applications. En fin de compte, si Acrobat DC ne parvient pas à envoyer les données au serveur Adobe, vous serez confronté au problème en question. Voici les étapes que vous devez suivre pour faire le travail.
- Pour commencer, ouvrez la page de connexion Adobe sur votre PC Windows.
- Connectez-vous avec le même compte que vous utilisez sur l’application.
- Désactivez la bascule présente à côté de Partager des informations sur la façon dont j’utilise les applications de bureau Adobe et Autoriser mon contenu à être analysé par Adobe à l’aide de techniques d’apprentissage automatique.
- Maintenant, quittez la fenêtre et redémarrez votre système.
Vérifiez si vous rencontrez toujours le message d’erreur lors de l’arrêt. Si oui, essayez la solution suivante sur la liste.
Voir: Erreur Adobe Reader 109 lors de l’ouverture, de la lecture ou de l’enregistrement d’un PDF
3]Modifier l’autorisation
Pour de nombreux utilisateurs, le problème a été résolu en modifiant les autorisations de la clé de registre UsageSS. Vous pouvez faire de même et vérifier si cela résout votre problème. Vous trouverez ci-dessous les étapes que vous devez suivre.
Ouvrez la boîte de dialogue Exécuter en appuyant sur la touche de raccourci Windows + I.
Taper regedit et appuyez sur la touche entrée.
Accédez à l’emplacement mentionné ci-dessous.
HKEY_CURRENT_USERSOFTWAREAdobeCommonFilesUsageCC
Faites un clic droit sur le UtilisationCC dossier et choisissez Autorisations depuis le menu contextuel.
Clique sur le Avancé option.
Dans la fenêtre suivante, cliquez sur Désactiver l’héritage.
Cliquer sur Convertir les autorisations héritées en autorisations explicites sur cet objet option.
Cliquez sur Appliquer > OK.
Maintenant, sélectionnez SYSTÈME, et cliquez sur le Éliminer option.
Enregistrez les modifications en cliquant sur Appliquer > OK.
C’est ça. Vérifiez si le problème est résolu ou non. Sinon, essayez la solution suivante sur la liste.
Lis: Comment utiliser les tampons et les tampons personnalisés dans Adobe Acrobat Reader DC
4]Mettre à jour Acrobat DC
Le problème peut survenir en raison d’une version obsolète d’Adobe Acrobat DC. Comme solution, vous devrez télécharger la dernière mise à jour. Vous trouverez ci-dessous les étapes pour le faire.
- Ouvrez Adobe Acrobat DC sur votre système.
- Clique sur le Aider option en haut.
- Choisir la Vérifier les mises à jour option.
L’application recherchera toutes les mises à jour disponibles. S’il est trouvé, téléchargez-le pour résoudre le problème.
Comment réparer Adobe Acrobat Reader DC ?
Si vous ne pouvez pas ouvrir les fichiers PDF à l’aide d’Adobe Acrobat Reader DC, il est fort possible que le problème soit dû à une version obsolète de l’application. Téléchargez la dernière version en suivant les étapes ci-dessous.
- Ouvrez Adobe Acrobat Reader DC.
- Cliquez sur Aide > Vérifier les mises à jour.
Téléchargez la mise à jour pour résoudre le problème.
Lire la suite : Adobe Reader ne fonctionne pas sous Windows 11/10.