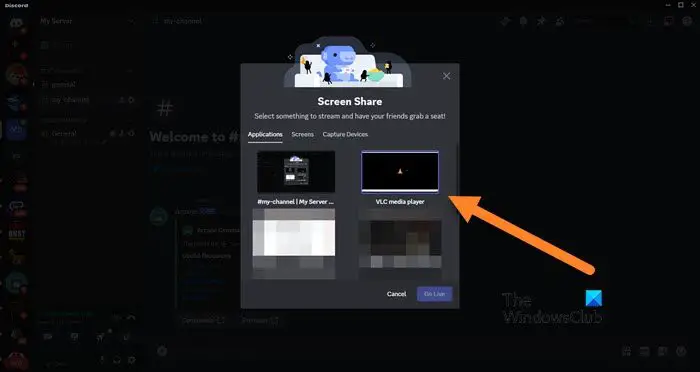VLC est un ancien lecteur ; c’est un OG. Cependant, il continue de se mettre à jour et de s’améliorer pour rester pertinent dans ce monde en évolution rapide. Un utilisateur Discord devrait pouvoir diffuser facilement VLC sans aucune anomalie. Mais certains utilisateurs ont rencontré des problèmes de son, un décalage et un écran noir et c’est ce dont nous discuterons dans cet article. Alors, si vous aussi, remarquez pas de son, de décalage ou d’écran noir lors de la diffusion de VLC sur Discordcet article est pour vous.
Comment diffuser VLC sur Discord ?
Il est assez simple de configurer le streaming VLC sur Discord. Cependant, il reste encore de la place pour des incidents, à cause desquels vous pourriez rencontrer des particularités et des problèmes tels que ceux en question. Alors, avant de partir vers les solutions potentielles évoquées ci-après,
Suivez les étapes mentionnées ci-dessous pour configurer VLC sur Discord.
- Tout d’abord, téléchargez et installez le client Discord sur votre ordinateur car la version Web ne prend pas en charge le streaming.
- Ouvrir VLC Media Player et lisez la vidéo que vous souhaitez diffuser.
- Dans Discord, accédez à votre serveur et cliquez sur le canal vocal.
- Clique sur le Partagez votre écran icône pour démarrer la diffusion.
- Sélectionnez la fenêtre vidéo VLC, puis il vous sera demandé de configurer des éléments tels que la qualité du flux, la résolution, les fréquences d’images, etc.
Lors de la configuration de VLC, assurez-vous de sélectionner les paramètres en fonction des capacités de votre ordinateur. Ce n’est peut-être pas le meilleur moment pour être généreux.
Réparer Aucun son, décalage ou écran noir lors de la diffusion de VLC sur Discord
Si, lors de la diffusion de VLC sur Discord, vous n’entendez aucun son ou rencontrez un décalage ou un écran noir, suivez les solutions mentionnées ci-dessous pour résoudre le problème.
- Redémarrez les deux applications
- Vérifiez les paramètres audio de Discord et de VLC
- Configurer le codec vidéo OpenH264 et l’accélération matérielle
Parlons-en en détail.
1]Redémarrez les deux applications
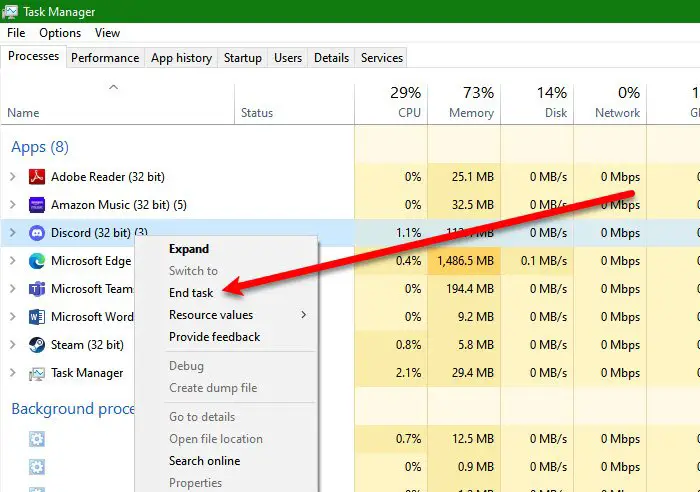
Tout d’abord, nous devons redémarrer VLC et Discord pour nous assurer que le problème n’est pas dû à des problèmes techniques. Le redémarrage de l’application est le meilleur moyen de se débarrasser de tout problème qui aurait pu être à l’origine du problème. Alors, ouvre Gestionnaire des tâches, faites un clic droit sur Discord et sélectionnez Fin de tâche. Traitez maintenant VLC de la même manière. Enfin, fermez toutes les applications redondantes et inutiles et vérifiez si le problème est résolu.
2]Vérifiez les paramètres audio Discord et VLC
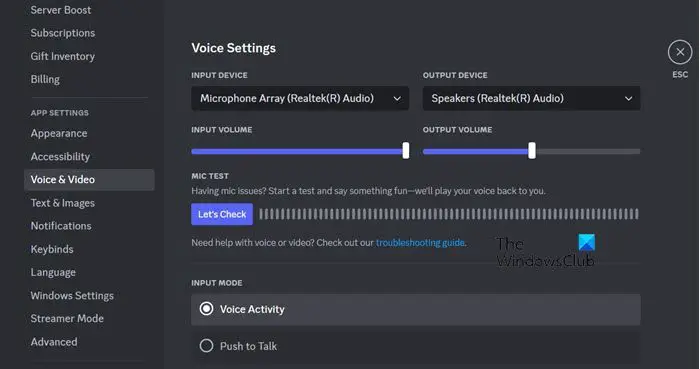
S’il n’y a pas de son lors de la diffusion, la première chose à faire est de vérifier les paramètres audio de Discord et de VLC. Pour faire de même, suivez les étapes mentionnées ci-dessous.
Pour Discorde :
- Ouvrez le Discorde application cliente sur votre ordinateur.
- Maintenant, cliquez sur l’icône en forme de rouage pour accéder aux paramètres.
- Accédez à Voix et vidéo, puis assurez-vous que les périphériques d’entrée et de sortie actuels sont correctement configurés.
Pour VLC :
- Ouvrir VLC.
- Aller vers Outils > Préférences.
- Et puis du l’audio section, vous devez configurer le périphérique de sortie et vous assurer qu’il n’est pas mis en sourdine.
Cela devrait faire le travail pour vous.
3]Configurer le codec vidéo OpenH264 et l’accélération matérielle
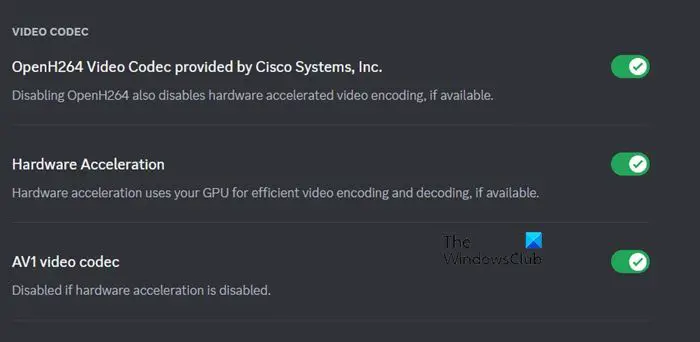
OpenH265 Video Code compresse et décompresse la vidéo numérique afin qu’elle puisse être transmise sur Internet. Cependant, il arrive parfois que cela ne fonctionne tout simplement pas avec la configuration et le matériel de votre système. Si ces deux fonctionnalités sont activées sur Discord, vous devrez les désactiver et vice-versa. Suivez les étapes mentionnées ci-dessous pour faire de même.
- Ouvrez Discord et accédez aux paramètres des utilisateurs en cliquant sur l’icône en forme de rouage.
- Aller vers Voix et vidéo puis allez dans la section Avancé.
- Désactiver Codec vidéo OpenH264 fourni par Cisco System, Inc. et accélération matérielle.
J’espère que cela fera le travail pour vous.
Lire: Correction de la perte de paquets sur Discord pendant une conversation ou une diffusion en continu
Comment réparer le streaming sur écran noir sur Discord ?
Si vous rencontrez un écran noir lors d’une diffusion sur Discord et que vous le partagez avec d’autres, cela est probablement dû à un pilote de carte graphique ou vidéo obsolète ou corrompu. Pour résoudre ce problème, assurez-vous que le bon pilote est installé sur votre ordinateur. Cela aidera à éliminer les risques d’obtenir un écran noir pendant la diffusion. Nous vous recommandons de consulter notre article pour savoir quoi faire lorsqu’un écran noir apparaît lors d’une diffusion sur Discord.
Lire: Comment diffuser Netflix sur Discord sans écran noir
Pourquoi n’y a-t-il pas de son sur Discord lorsque je diffuse ?
Si vous n’entendez aucun son lors de la diffusion sur Discord, vous n’avez probablement pas configuré correctement les paramètres audio. Vous devriez consulter notre guide pour résoudre les problèmes audio de Discord Steam, car nous n’avons pas seulement parlé des moyens de configurer correctement les paramètres audio, mais également d’autres solutions potentielles.
Lire: Discord Stream bloqué lors du chargement ou ne se charge pas.