Windows propose différentes manières de zoomer sur votre écran, ce qui vous permet de regarder de plus près vos éléments. Nous vous montrerons comment effectuer un zoom avant et arrière sur vos photos, vidéos, pages Web et autres éléments sur votre PC Windows 10 et Windows 11.
EN RELATION: Comment effectuer un zoom avant et arrière sur une partie d’une présentation PowerPoint
Utilisez la loupe pour zoomer partout sur Windows
Pour zoomer sur n’importe quel écran de votre PC, utilisez l’application Loupe intégrée de Windows. Le seul but de cette application est de vous aider à regarder de plus près les icônes, les menus et les autres éléments de votre écran.
Pour utiliser cette méthode, lancez d’abord l’application Loupe sur votre PC. Vous pouvez le faire en ouvrant le menu « Démarrer », en recherchant « Loupe » et en sélectionnant l’application dans les résultats de la recherche.

Dès que la loupe s’ouvre, elle zoome sur votre écran actuel. Vous constaterez que le contenu de votre écran est maintenant agrandi. Déplacez votre curseur pour naviguer sur votre écran.

Pour effectuer un zoom arrière, dans l’application Loupe, cliquez sur l’icône « – » (moins). Vous pouvez également effectuer un zoom arrière en fermant l’application.

Et c’est ainsi que vous identifiez même le plus petit des objets sur l’écran de votre PC. Très utile!
Utilisez votre navigateur Web pour effectuer un zoom avant sur les pages Web
Presque tous les navigateurs Web offrent la possibilité de zoomer sur vos pages Web. Vous pouvez invoquer cette fonction à l’aide d’un raccourci clavier ou du menu de votre navigateur.
Pour l’utiliser, lancez d’abord votre navigateur Web préféré et accédez à votre page Web.
Lorsque votre page Web est chargée, appuyez sur Ctrl++ pour zoomer. C’est la touche Ctrl et la touche « + » (plus).

Pour zoomer encore plus, appuyez sur les mêmes touches Ctrl++.
Vous pouvez ensuite effectuer un zoom arrière en appuyant sur Ctrl+-. C’est la touche Ctrl et la touche « – » (moins).
Si vous préférez utiliser une option graphique, cliquez sur l’icône de menu dans le coin supérieur droit de votre navigateur et utilisez l’icône « + » pour effectuer un zoom avant et l’icône « – » pour effectuer un zoom arrière.

Profitez des versions agrandies de vos sites préférés !
EN RELATION: Comment modifier les paramètres de zoom par défaut de Chrome
Utilisez l’application Photos pour zoomer sur les photos
Pour zoomer sur une image, utilisez l’application Photos intégrée de votre PC.
Tout d’abord, ouvrez votre image avec Photos. Pour ce faire, cliquez avec le bouton droit sur votre image dans l’Explorateur de fichiers et choisissez Ouvrir avec > Photos.
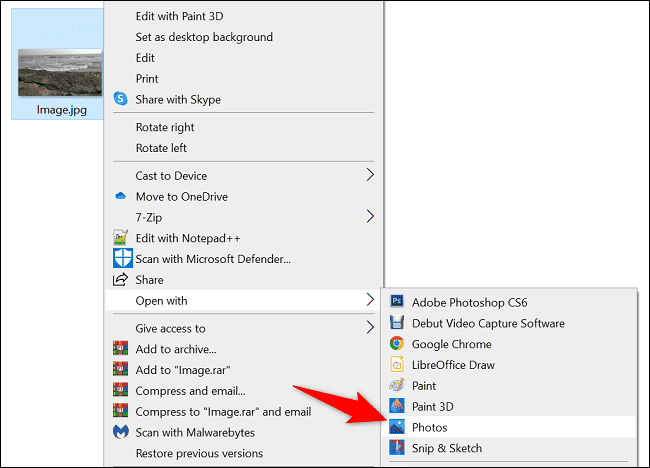
Pour effectuer un zoom arrière, cliquez sur l’option « Zoom arrière » en haut. Il s’agit d’une icône en forme de loupe avec un signe « -« .

Vous pouvez également effectuer un zoom avant en appuyant sur Ctrl++ et un zoom arrière en appuyant sur Ctrl+-. Vous pouvez également utiliser la molette de votre souris pour zoomer et dézoomer sur vos photos.
Utilisez VLC Media Player pour zoomer sur les vidéos
Pour zoomer sur vos vidéos, utilisez l’application gratuite et open-source VLC Media Player. Cette application offre une fonction de zoom interactive que vous pouvez utiliser pour agrandir des parties de votre vidéo.
Pour ce faire, commencez par télécharger et installer l’application VLC Media Player sur votre PC. Ensuite, lancez votre vidéo avec l’application.
Lorsque votre vidéo s’ouvre, dans la barre de menus de VLC en haut, sélectionnez Outils > Effets et filtres.
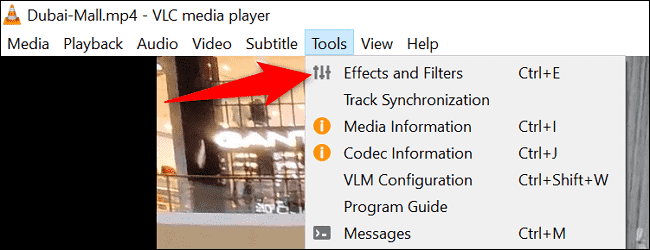
Pointe: Pour désactiver la fonction de zoom, désactivez l’option « Zoom interactif » et cliquez sur « Enregistrer » suivi de « Fermer ».

De retour sur la page vidéo, dans le coin supérieur gauche, vous verrez une petite section de votre vidéo. Ici, sélectionnez la zone de la vidéo sur laquelle vous souhaitez zoomer, et cette partie apparaîtra agrandie dans la grande zone.

Et c’est tout ce qu’il y a à faire. Bon zoom avant !
Juste comme ça, vous pouvez zoomer sur Microsoft Word, PowerPoint et même sur votre iPhone ou votre téléphone Android.
EN RELATION: Comment effectuer un zoom avant et arrière sur un document Word
