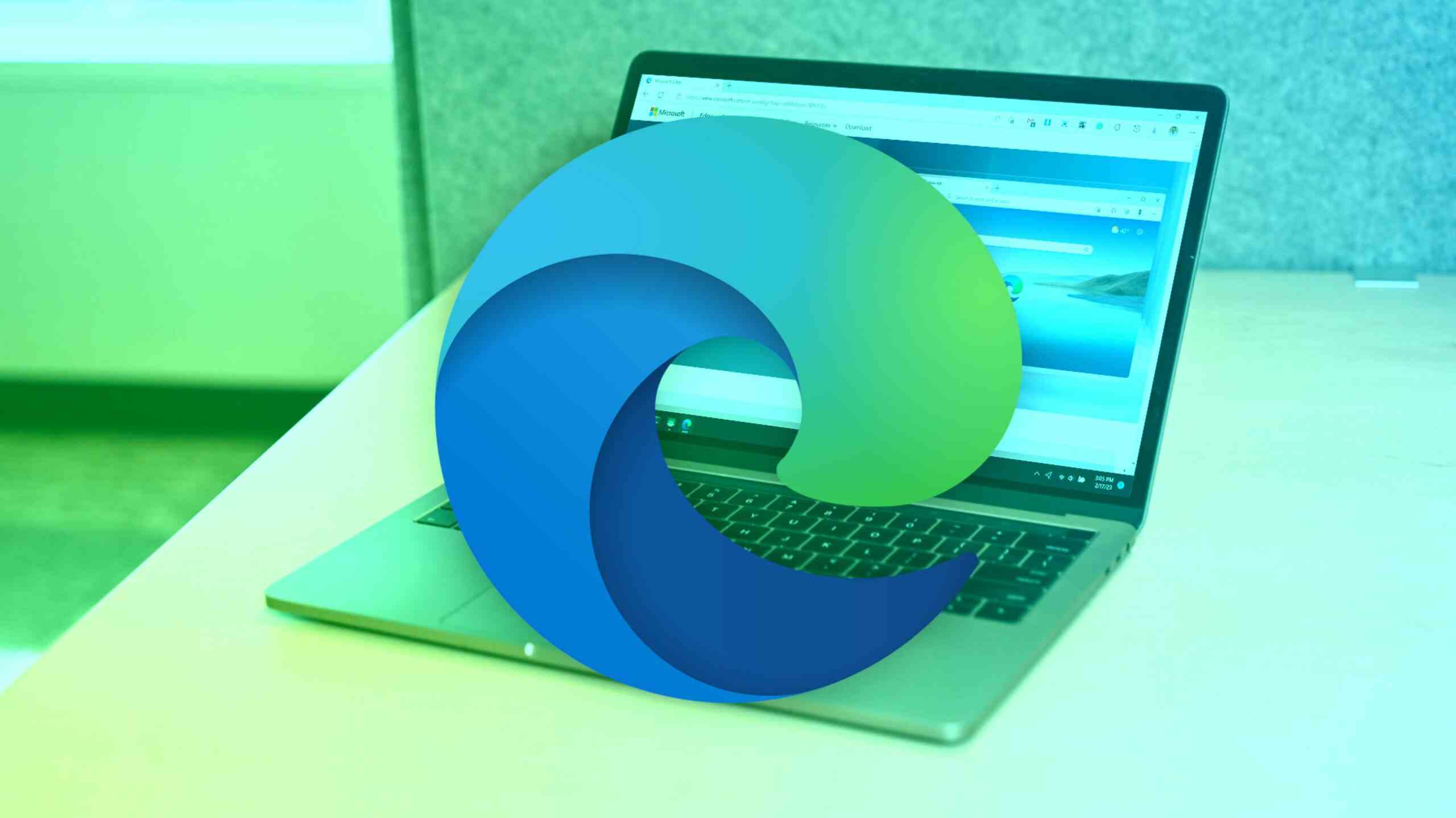Pour vider le cache dans Microsoft Edge, cliquez sur l’icône de menu à trois points, puis accédez à Paramètres > Confidentialité, recherche et services > Choisissez ce qu’il faut effacer. Sélectionnez « Images et fichiers mis en cache » dans la liste, puis cliquez sur « Effacer maintenant ». Vous pouvez également faire en sorte qu’Edge vide automatiquement le cache lorsque vous fermez votre navigateur.
Si vous rencontrez des problèmes de navigateur, vider le cache et les cookies peut être une solution simple. Il est facile d’effacer le cache dans Microsoft Edge sur votre ordinateur de bureau, votre iPhone et votre appareil Android, et cela peut même être fait automatiquement pour vous.
Comment vider le cache sur Edge
Nous allons commencer par Microsoft Edge pour Windows, Mac et Linux. Tout d’abord, appuyez sur l’icône du menu à trois points dans le coin supérieur droit et sélectionnez « Paramètres ».

Dans « Paramètres », dans la barre latérale gauche, sélectionnez « Confidentialité, recherche et services ».

Dans le volet de droite, dans la section « Effacer les données de navigation », cliquez sur « Choisir ce qu’il faut effacer ».

Une boîte « Effacer les données de navigation » s’ouvrira. Ici, vous verrez une liste d’éléments que vous pouvez supprimer de votre navigateur.
Tout d’abord, cliquez sur le menu déroulant « Plage de temps » et choisissez la période pour laquelle vous souhaitez vider le cache. Ensuite, activez l’option « Images et fichiers mis en cache ». Vous pouvez également sélectionner d’autres options si vous souhaitez effacer d’autres types de données de navigation Edge en plus du cache.
Enfin, au bas de la boîte, cliquez sur « Effacer maintenant ».

Edge videra immédiatement votre cache et tous les autres éléments sélectionnés.
Comment vider automatiquement le cache dans Edge
Edge peut également supprimer automatiquement votre cache chaque fois que vous quittez le navigateur. Cela est possible dans Edge pour Windows, Mac, Linux et Android (section ci-dessous). Pour ce faire, cliquez sur l’icône du menu à trois points en haut à droite et sélectionnez « Paramètres ».

Allez maintenant dans l’onglet « Confidentialité, recherche et services ».

Sélectionnez « Choisir ce qu’il faut effacer à chaque fois que vous fermez le navigateur ».

Activez maintenant le commutateur pour « Images et fichiers mis en cache » et tous les autres éléments que vous souhaitez effacer.

Et c’est ainsi que vous vous débarrassez automatiquement du cache d’Edge pour résoudre les problèmes et accélérer un peu le navigateur.
Comment effacer le cache dans Edge pour Android et iPhone
Vous pouvez également supprimer le cache Microsoft Edge sur Android, iPhone et iPad. Tout d’abord, ouvrez l’application, appuyez sur l’icône du menu à trois points dans la barre inférieure et choisissez « Paramètres ».

Allez maintenant dans « Confidentialité et sécurité ».

Sélectionnez « Effacer les données de navigation ».

Sur la page « Effacer les données de navigation », appuyez sur le menu déroulant « Plage de temps » et sélectionnez la période pour laquelle vous souhaitez supprimer le cache. Ensuite, cochez la case « Images et fichiers mis en cache ». Sélectionnez tous les autres éléments de la liste pour les supprimer également.
Lorsque vous avez terminé, appuyez sur le bouton « Effacer les données ».

Aussi simple que cela. Edge videra le cache et tous les autres éléments sélectionnés !
Comment vider automatiquement le cache dans Edge sur Android
Microsoft Edge pour Android peut vider automatiquement le cache lorsque vous quittez l’application. Malheureusement, cette fonctionnalité n’est pas disponible pour l’iPhone.
Pour commencer, appuyez sur l’icône du menu à trois points dans la barre inférieure et sélectionnez « Paramètres ».

Ensuite, allez dans « Confidentialité et sécurité ».

Sélectionnez maintenant « Effacer les données de navigation ».

Activez le commutateur en haut de l’écran pour « Effacer les données de navigation à la sortie ». Toutes les choses que vous avez sélectionnées ci-dessous seront supprimées lorsque vous quitterez l’application.

C’est tout ce qu’on peut en dire! Vous n’avez plus à penser à vider le cache.
Comment effacer les cookies sur Microsoft Edge
La suppression des cookies dans Microsoft Edge fonctionne de la même manière que la suppression du cache. Les étapes sont les mêmes, mais vous sélectionnerez simplement « Cookies et données de site » sous « Choisissez ce qu’il faut effacer ». Vous pouvez le faire sur Edge pour Windows, Mac, Linux, Android, iPhone et iPad. Nous allons démontrer avec Edge sur Windows.
Tout d’abord, appuyez sur l’icône du menu à trois points dans le coin supérieur droit et sélectionnez « Paramètres ».

Dans « Paramètres », dans la barre latérale gauche, sélectionnez « Confidentialité, recherche et services ».

Dans le volet de droite, dans la section « Effacer les données de navigation », cliquez sur « Choisir ce qu’il faut effacer ».

Une boîte « Effacer les données de navigation » s’ouvrira. Choisissez une « Période de temps » dans le menu déroulant et assurez-vous de cocher la case « Cookies et autres données de site ». Cliquez sur « Effacer maintenant ».

C’est ça. Les cookies et les données de site associées seront supprimés.
Effacer le cache et les cookies est un moyen simple de « rafraîchir » Edge lorsqu’il se comporte mal. Vous pouvez utiliser cette astuce pour d’autres applications, telles qu’Instagram, YouTube et Google Chrome, ainsi que pour Android et Windows. Cela ne résoudra pas toujours vos problèmes, mais cela fera très souvent l’affaire. Vous pouvez également effacer votre historique de navigation dans Edge de temps en temps.