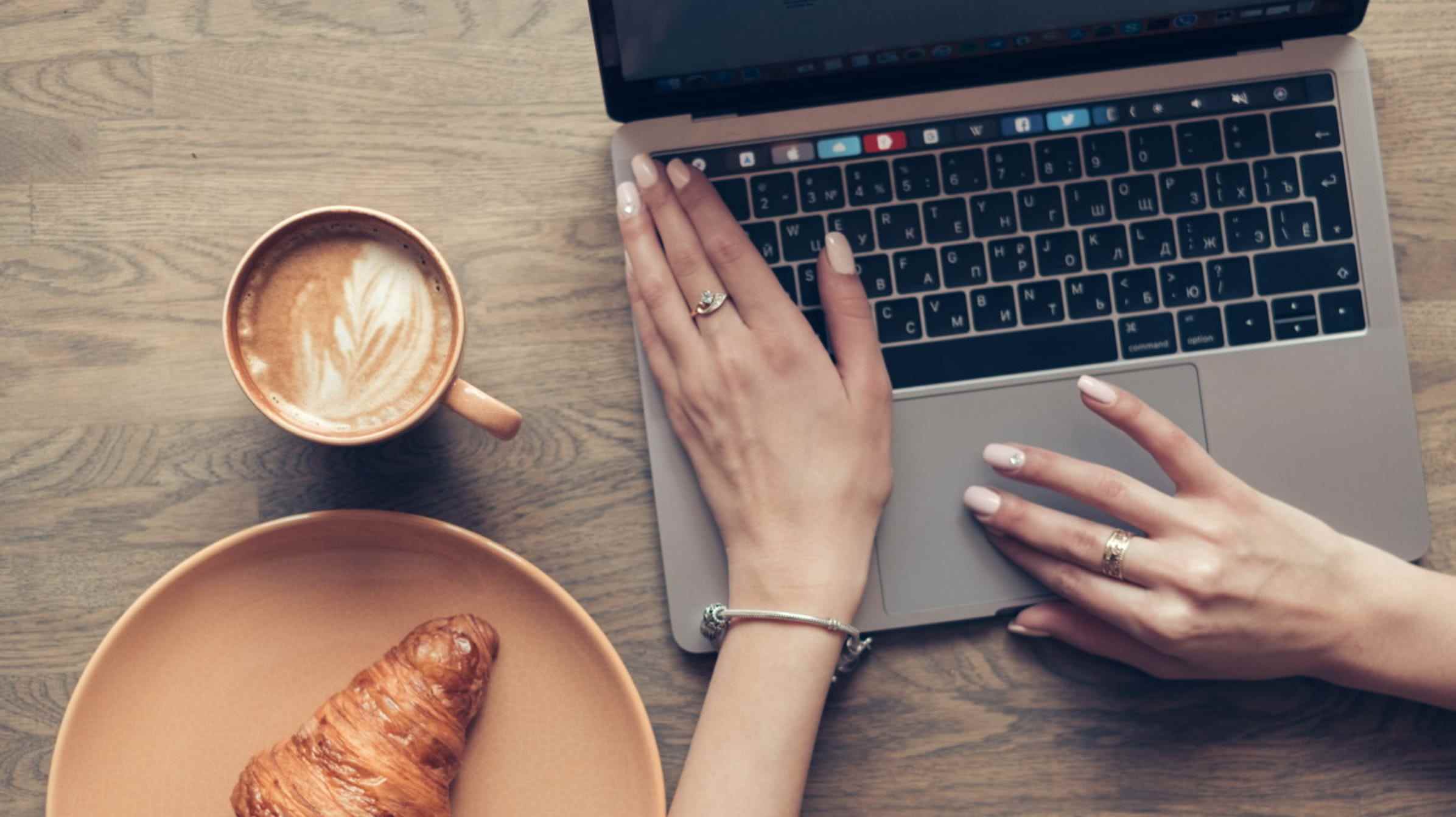Les ordinateurs portables ramassent la poussière, la graisse et la saleté car ils sont constamment en contact avec vos mains. Mais en raison de la façon dont les MacBook modernes sont conçus, les nettoyer ne consiste pas simplement à éteindre la machine.
Quel est le problème?
Il était une fois, vous pouviez éteindre votre MacBook en cliquant sur Apple > Arrêter et nettoyer votre clavier sans réveiller la machine. Cette époque est révolue, toute frappe sur un MacBook moderne provoquant le démarrage de la machine. Vous ne pouvez même plus ouvrir le couvercle sans réveiller un Mac !
Il est donc difficile de bien nettoyer votre MacBook, ce que vous voudrez probablement faire souvent pour éviter l’accumulation d’huile et de saleté. Alors, quelle est la solution ?
Utilisez l’écran de verrouillage pour désactiver la plupart des touches
Si vous cliquez sur Apple > Verrouiller l’écran, vous serez redirigé vers ce qui ressemble à la fenêtre de connexion, où vous devrez saisir le mot de passe de votre compte ou utiliser le bouton Touch ID pour déverrouiller. Le déverrouillage de votre montre à l’aide de votre Apple Watch ne sera pas immédiatement disponible à moins que l’ordinateur portable ne se mette en veille et ne se réveille à nouveau.

Cela vous donne une occasion en or de saisir votre chiffon de nettoyage de marque Apple (ou un autre chiffon de polissage) et de bien nettoyer votre clavier. Tant que vous n’effleurez pas le bouton Touch ID du bout du doigt ou que vous ne saisissez pas accidentellement votre mot de passe, vous resterez sur cet écran sans composer d’e-mails de charabia à votre patron ou à vos proches.
Cela ne désactivera pas les touches multimédias en haut du clavier, vous pourrez donc toujours augmenter et diminuer la luminosité ou couper le volume. Gardez cela à l’esprit s’il semble que votre écran soit éteint après le nettoyage, car vous venez probablement de baisser la luminosité.
L’utilisation de l’écran de verrouillage est également le meilleur moyen de nettoyer votre trackpad, car il n’y a rien sur lequel cliquer accidentellement.
L’application gratuite KeyboardCleanTool fonctionne aussi
Si la méthode de déconnexion imparfaite n’est pas assez bonne, l’application gratuite KeyboardCleanTool pourrait être un meilleur choix. Cette application verrouille toutes les touches de votre clavier, y compris la rangée supérieure des touches multimédias et le bouton Touch ID. Cependant, cela ne désactive pas le trackpad, car vous aurez besoin d’un moyen de cliquer sur le bouton pour désactiver le verrouillage.

Pour utiliser l’application, vous devrez la mettre sur liste blanche sous Préférences système (Paramètres système) > Sécurité et confidentialité > Confidentialité. Tout d’abord, cliquez sur le cadenas dans le coin inférieur gauche de l’écran et authentifiez-vous, puis cliquez sur la section Accessibilité et cochez la case à côté de KeyboardCleanTool.

Vous pouvez maintenant utiliser KeyboardCleanTool pour verrouiller votre clavier sans vous déconnecter afin de bien nettoyer votre MacBook. L’auteur (qui a créé la puissante application de personnalisation BetterTouchTool) affirme que l’application fonctionne également très bien avec les tout-petits et les chats.
Nettoyez également l’écran de votre MacBook en toute sécurité
Si votre clavier est sale, votre écran doit également être en très mauvais état. Il est important de ne jamais utiliser de nettoyants ménagers sur un écran d’ordinateur portable car vous pourriez enlever les revêtements protecteurs et causer des dommages permanents.
Apprenez à nettoyer en toute sécurité l’écran de votre ordinateur portable et à vous débarrasser également de la poussière qui s’y accumule.
EN RELATION: Comment nettoyer un écran d’ordinateur portable