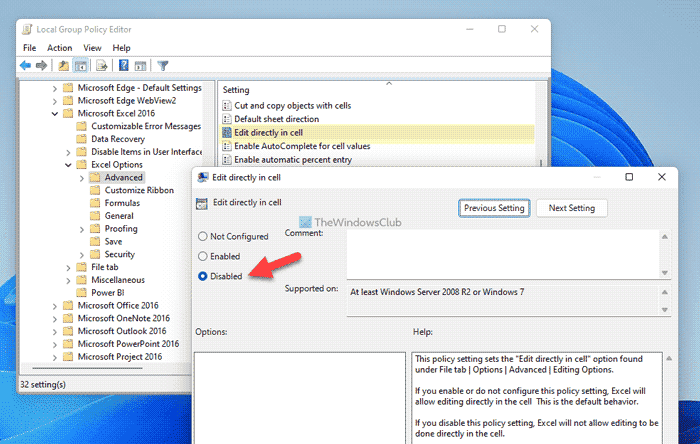Microsoft Excel permet aux utilisateurs de modifier une cellule dans la cellule elle-même. Cependant, si vous avez besoin d’utiliser de nombreuses formules volumineuses et compliquées, vous devrez peut-être utiliser la barre de formule. D’autre part, si vous devez saisir des textes plus grands que la taille de la cellule, vous devez utiliser la même barre. C’est pourquoi vous pouvez empêcher vous-même ou les utilisateurs d’éditer directement dans la cellule d’Excel. Après avoir activé ce paramètre, vous pourrez modifier directement la cellule dans la barre de formule.
Comment verrouiller et protéger des cellules dans Excel contre l’édition
Pour empêcher les utilisateurs de modifier directement dans la cellule d’Excel, procédez comme suit :
- Ouvrez Microsoft Excel.
- Clique sur le Choix.
- Passez à la Avancé languette.
- Retirez la tique du Autoriser la modification directement dans les cellules case à cocher.
- Clique le D’ACCORD bouton.
Voyons ces étapes en détail.
Pour commencer, ouvrez Microsoft Excel et cliquez sur le Choix menu. Ensuite, passez à la Avancé onglet sur le côté gauche.
Ici vous pouvez trouver un paramètre appelé Autoriser la modification directement dans les cellules. Par défaut, il devrait être activé. Vous devez décocher la case correspondante.
Clique le D’ACCORD bouton pour enregistrer la modification.
Empêcher les utilisateurs de modifier directement dans une cellule dans Excel à l’aide de la stratégie de groupe
Pour empêcher les utilisateurs de modifier directement une cellule dans Excel à l’aide de la stratégie de groupe, procédez comme suit :
- Presse Gagner + R > taper gpedit.msc et frappez le Entrer bouton.
- Aller à Avancé dans Paramétrage utilisateur.
- Double-cliquez sur le Modifier directement dans la cellule paramètre.
- Choisir la Handicapé option.
- Clique le D’ACCORD bouton.
Pour en savoir plus sur ces étapes, continuez à lire.
Tout d’abord, vous devez ouvrir l’éditeur de stratégie de groupe local sur votre ordinateur. Pour cela, appuyez sur Gagner + R pour afficher l’invite Exécuter, tapez gpedit.mscet appuyez sur le Entrer bouton.
Une fois ouvert, accédez au chemin suivant :
User Configuration > Administrative Templates > Microsoft Excel 2016 > Excel Options > Advanced
Double-cliquez sur le Modifier directement dans la cellule réglage et choisissez le Handicapé option.

Enfin, cliquez sur le D’ACCORD pour enregistrer la modification et redémarrez Microsoft Excel pour l’appliquer.
Désactiver l’édition directement dans une cellule dans Excel à l’aide du registre
Pour désactiver l’édition directement dans une cellule dans Excel à l’aide du Registre, procédez comme suit :
- Presse Gagner + R pour ouvrir la boîte de dialogue Exécuter.
- Taper regedit et appuyez sur le D’ACCORD bouton.
- Clique le Oui bouton.
- Aller vers Microsoftoffice16.0exceldans HKCU.
- Faites un clic droit sur excel > Nouveau > Clé et nommez-le comme choix.
- Faites un clic droit sur options > Nouveau > Clé et nommez-le comme options binaires.
- Faites un clic droit sur optionsbinaires> Nouveau> Valeur DWORD (32 bits).
- Définissez le nom comme fnoincell_66_1.
- Double-cliquez dessus pour définir les données de valeur comme 1.
- Clique le D’ACCORD bouton.
- Redémarrez votre ordinateur.
Pour en savoir plus sur ces étapes susmentionnées, continuez à lire.
Pour commencer, appuyez sur Gagner + R pour écrire la boîte de dialogue Exécuter, tapez regeditet appuyez sur la D’ACCORD bouton. Ensuite, cliquez sur le Oui option dans l’invite UAC pour ouvrir l’Éditeur du Registre.
Une fois ouvert, accédez à ce chemin :
HKEY_CURRENT_USERSoftwarePoliciesMicrosoftoffice16.0excel
Faites un clic droit sur excel > Nouveau > Clé et nommez-le comme choix. Ensuite, faites un clic droit sur le options > Nouveau > Clé et définissez le nom comme options binaires.

Ensuite, faites un clic droit sur optionsbinaires> Nouveau> Valeur DWORD (32 bits) et appelle-le fnoincell_66_1.

Ensuite, double-cliquez dessus et définissez les données de valeur comme 1.

Enfin, cliquez sur le D’ACCORD fermez toutes les fenêtres et redémarrez votre ordinateur.
Comment empêcher les gens de modifier une cellule dans Excel ?
Pour empêcher les gens de modifier une cellule dans Excel, vous devez utiliser l’option intégrée appelée Autoriser la plage de modification. Il vous aide à sélectionner une plage pour autoriser ou empêcher les utilisateurs de les modifier. Vous pouvez trouver cette option dans le Examen onglet sous le Protéger section.
Comment verrouillez-vous les cellules pour qu’une seule personne puisse les modifier ?
Pour verrouiller les cellules afin qu’une seule personne puisse les modifier, vous devez utiliser un mot de passe. Pour cela, ouvrez la feuille et allez dans le Examen languette. Clique sur le Feuille de protection option et entrez un mot de passe. Ensuite, vous pouvez partager la feuille avec n’importe qui sans lui permettre de la modifier.
C’est tout! J’espère que ce guide a aidé.
Lis: Empêcher les utilisateurs de définir un site personnel comme emplacement par défaut dans Office.