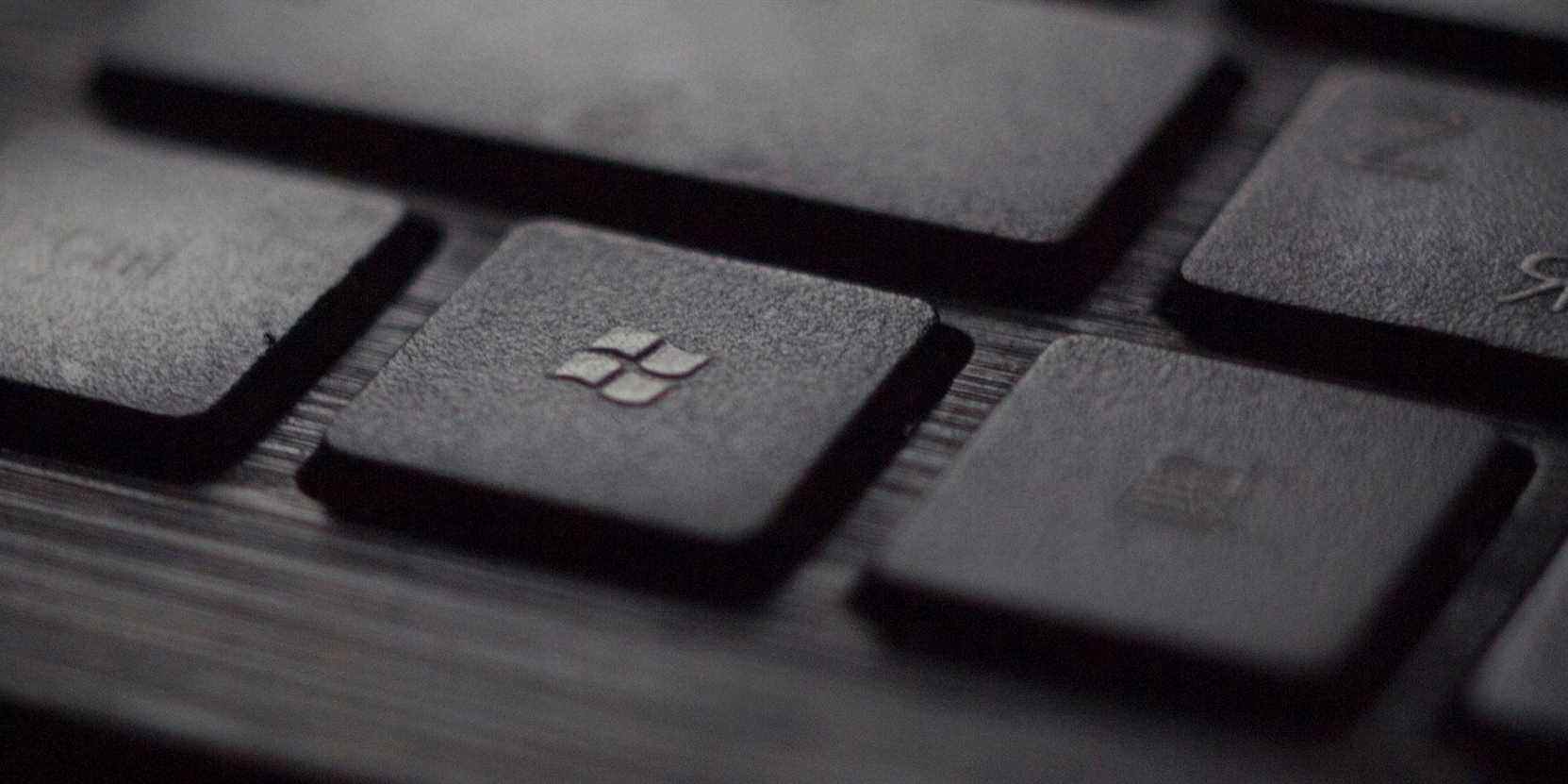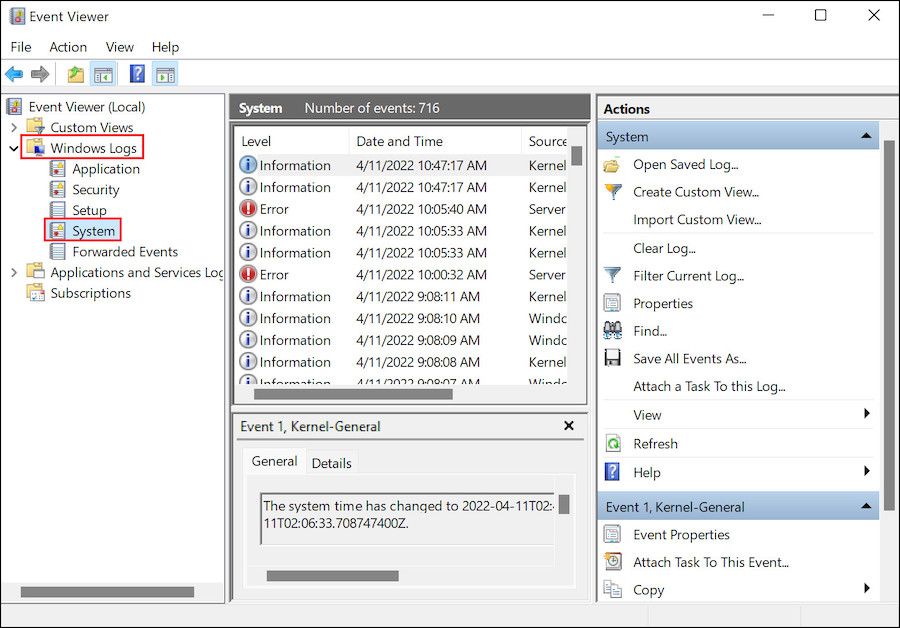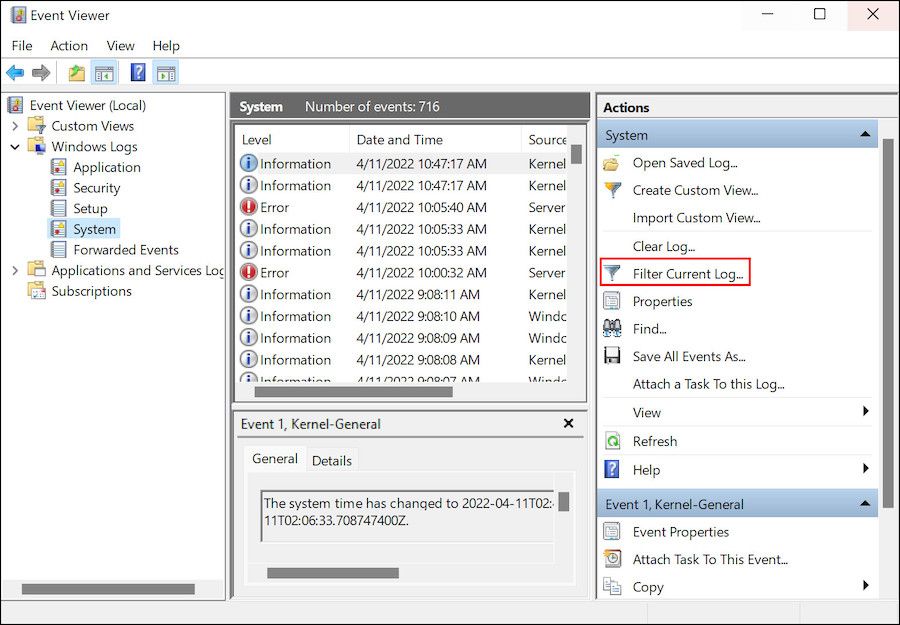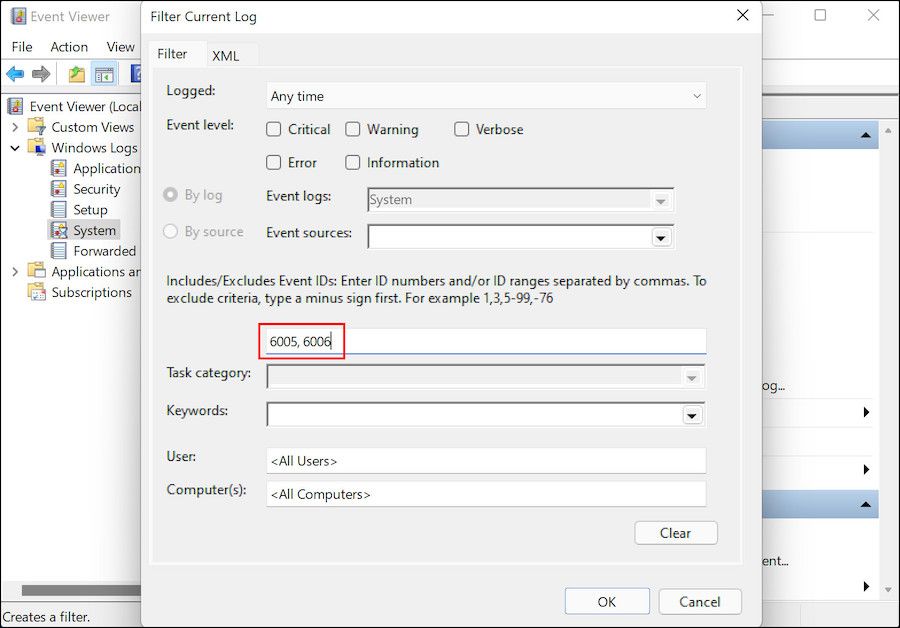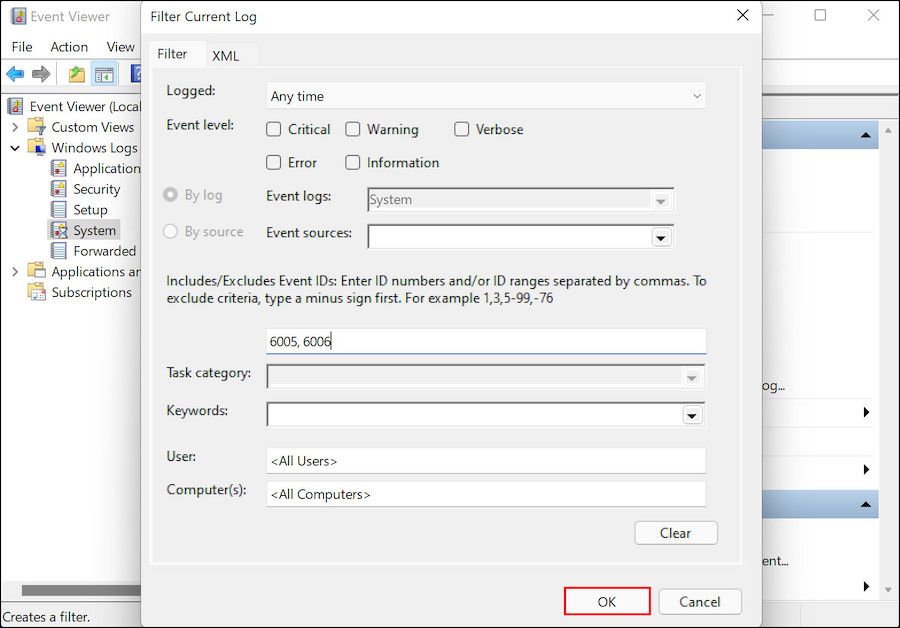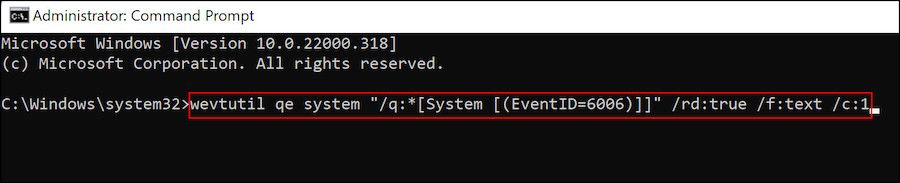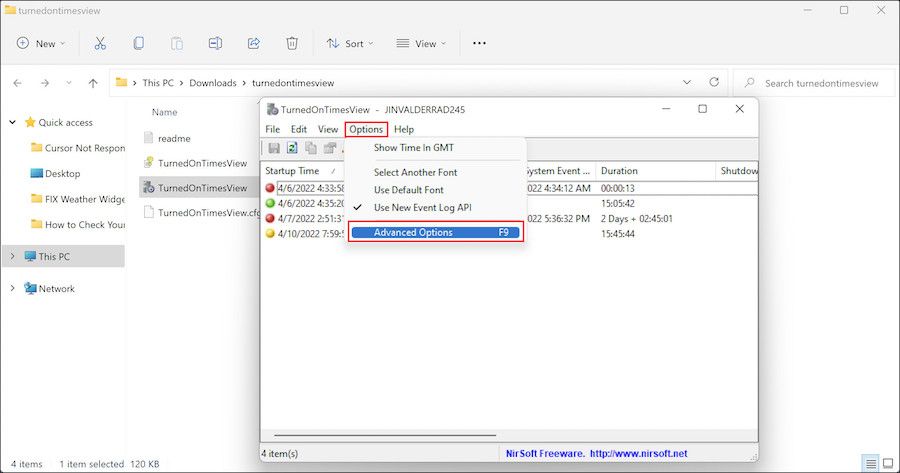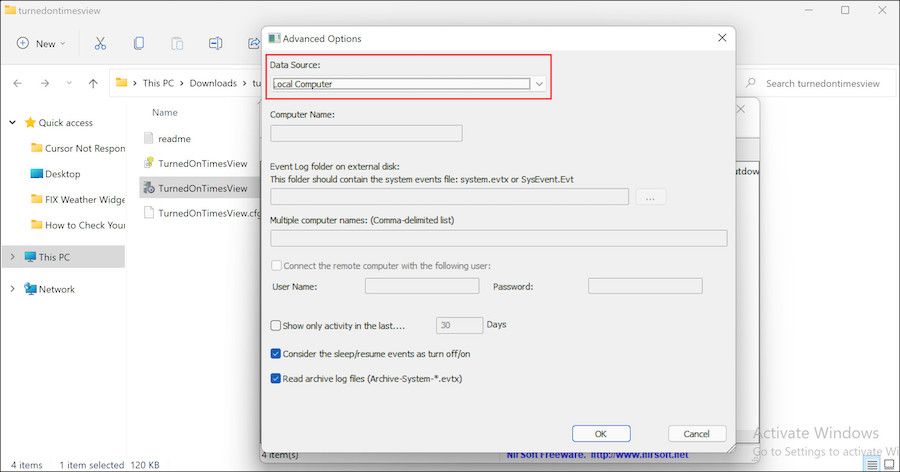Parfois, vous devrez peut-être savoir quand un ordinateur a démarré ou arrêté l’historique ; par exemple, si vous êtes un administrateur système ou si vous partagez votre ordinateur avec vos amis ou les membres de votre famille. Vous pouvez utiliser cet historique pour résoudre les erreurs dans le système et vous assurer que votre ordinateur n’a pas été consulté en dehors des heures autorisées.
Heureusement, il existe plusieurs façons de vérifier l’historique de démarrage et d’arrêt de Windows. Ci-dessous, nous avons discuté en détail des trois méthodes les plus efficaces pour le faire.
1. Utilisez l’Observateur d’événements
L’Observateur d’événements Windows est un outil de niveau administratif qui affiche une poignée de journaux, notamment des messages d’erreur, des événements, des avertissements et d’autres informations supplémentaires sur les processus de votre système d’exploitation.
Chaque programme qui démarre sur votre ordinateur publie une notification dans le journal des événements, ainsi que tous les programmes sains avant de se fermer. Des journaux d’événements sont créés chaque fois qu’un accès au système a lieu, qu’un changement de sécurité se produit, qu’un bogue provoque une erreur ou qu’un dysfonctionnement du pilote survient.
Dans cette méthode, nous utiliserons l’utilitaire Observateur d’événements pour afficher votre historique de démarrage et d’arrêt dans Windows. Ce programme affiche au moins cinq de ces événements pertinents qui sont les suivants :
- ID d’événement 41 – cet événement est enregistré lorsque vous redémarrez votre PC sans l’éteindre complètement.
- ID d’événement 1074 – cet événement est consigné dans deux situations : soit par une commande d’arrêt du menu Démarrer, soit lorsqu’une application provoque le redémarrage ou l’arrêt de l’ordinateur.
- ID d’événement 6005– il indique le démarrage du système. Cet événement est créé au démarrage du service Journal des événements.
- ID d’événement 6006 – cet événement est enregistré en cas d’arrêt correct.
- ID d’événement 6008 – cet événement est enregistré si votre ordinateur s’arrête de manière inattendue. Par exemple, si vous éteignez le PC directement à l’aide du bouton d’alimentation ou si le système rencontre une erreur, l’ordinateur s’éteindra immédiatement.
Maintenant que nous connaissons les événements qui affichent les informations de démarrage et d’arrêt, voyons comment afficher ces journaux dans l’Observateur d’événements :
- Presse Gagner + R pour ouvrir une boîte de dialogue Exécuter.
- Taper événementvwr dans le champ de texte de la boîte de dialogue et appuyez sur Entrer. Cela lancera l’Observateur d’événements.
- Développez la section Journaux Windows dans le volet de gauche et sélectionnez Système.
- Choisir Filtrer le journal actuel du volet de gauche.
- Maintenant, tapez l’ID d’événement que vous souhaitez vérifier sous Inclut/Exclut les ID d’événement. Puisque nous voulons vérifier les journaux de démarrage et d’arrêt, nous entrerons les ID 6005 et 6006.
- Cliquez sur D’ACCORD procéder.
L’Observateur d’événements devrait maintenant afficher une liste de vos événements d’arrêt et de démarrage.
2. Utilisez l’invite de commande
Dans le cas où la première méthode vous prend un peu de temps, vous pouvez exécuter la même opération à l’aide de l’invite de commande, ce qui nécessitera beaucoup moins de temps de traitement.
L’invite de commande est un autre utilitaire de niveau administratif utilisé pour exécuter les commandes saisies et effectuer des opérations avancées telles que la gestion des réseaux et le dépannage des problèmes. Dans cette méthode, nous exécuterons des commandes avec nos ID d’événement préférés à partir de l’Observateur d’événements.
Voici ce que tu dois faire:
- Presse Gagner + R pour ouvrir une boîte de dialogue Exécuter.
- Taper commande dans le champ de texte de la boîte de dialogue et appuyez sur Ctrl + Changement + Entrer simultanément. Cela lancera l’invite de commande avec des privilèges administratifs.
- Une fois que vous êtes dans l’invite de commande, tapez la commande mentionnée ci-dessous pour afficher votre historique d’arrêt. Si vous souhaitez afficher l’historique d’autre chose, vous pouvez remplacer l’ID d’événement par un autre ID.
wevtutil qe system "/q:*[System [(EventID=6006)]]" /rd:true /f:text /c:1
- Si vous souhaitez uniquement afficher la date et l’heure de l’événement, exécutez la commande suivante :
wevtutil qe system "/q:*[System [(EventID=6006)]]" /rd:true /f:text /c:1 | findstr /i "date"
Alternativement, vous pouvez également utiliser un outil tiers pour le même travail. Dans cette méthode, nous utiliserons TurnedOnTimesView, un outil pratique similaire à l’Observateur d’événements Windows. Il enregistre des informations sur chaque démarrage et arrêt, y compris sa synchronisation et son type (forcé, normal). De plus, vous pouvez obtenir ces informations pour les ordinateurs locaux et distants de votre réseau.
Cet outil est idéal pour ceux qui recherchent une lecture rapide des données sans faire défiler de longues listes de données d’événements affichées par l’Observateur d’événements. Voici comment vous pouvez l’utiliser :
- Visitez la page de téléchargement de TurnedOnTimesView et téléchargez l’application. Au moment de la rédaction, le lien de téléchargement est assez bas sur la page, alors continuez à faire défiler jusqu’à ce que vous le voyiez.
- Une fois le fichier téléchargé, accédez à l’explorateur de fichiers et extrayez-le.
- Exécutez le fichier extrait.
- Naviguez vers le Onglet Options et sélectionnez Options avancées.
- Choisissez une source de données selon vos préférences. Si vous choisissez l’option Ordinateur distant, entrez le nom de l’ordinateur et appuyez sur D’ACCORD.
L’outil affichera maintenant l’historique de démarrage et d’arrêt sur votre système d’exploitation Windows.
Suivre l’historique de démarrage et d’arrêt de votre PC
Si jamais vous souhaitez vérifier quand votre PC a été utilisé pour la dernière fois, les méthodes énumérées ci-dessus devraient vous aider à trouver ces informations. Savoir comment suivre les délais de démarrage et d’arrêt peut être utile dans les situations où vous partagez votre ordinateur avec d’autres membres de la famille ou des amis.
Lire la suite
A propos de l’auteur