Il est important de vérifier périodiquement la température de votre carte graphique, que vous utilisiez l’un des meilleures cartes graphiques ou quelque chose d’un peu plus ancien et moins puissant. Des températures élevées de la carte graphique peuvent également signaler que quelque chose ne va pas, et heureusement, il est facile de vérifier rapidement comment les choses fonctionnent. De nombreux utilisateurs peuvent passer plusieurs mois, voire des années, sans nettoyer l’accumulation de poussière à l’intérieur de leur PC, et le résultat peut être des températures plus élevées, des performances inférieures ou même une défaillance des composants. Si vous faites partie de ceux-là, vérifier la température de votre GPU avant et après le nettoyage peut être une expérience enrichissante.
Vous aurez besoin de quelques éléments pour déterminer la température de votre carte graphique. Plusieurs utilitaires feront l’affaire, mais nous préférons utiliser l’un ou l’autre Postcombustion MSI, HWiINFOou GPU-Z. Tous les trois sont gratuits et prennent en charge pratiquement toutes les cartes graphiques actuellement disponibles. Nous aimons la version portable de HWiINFO puisque nous savons où se trouvent les fichiers et pouvons les écraser avec des versions mises à jour si nécessaire, mais vous pouvez utiliser l’un ou l’autre. Vous pouvez aussi utiliser Postcombustion MSI pour overclocker votre carte graphique, mais il ne rapporte pas autant de composants système, donc ce n’est pas une mauvaise idée de le saisir avec l’un ou les deux autres.
Outre GPU-Z, Postcombustion MSIet HWiINFO, vous aurez également besoin de programmes qui donneront un entraînement à votre carte graphique. Vous pouvez utiliser des repères comme 3DMark, qui peut également signaler les températures, mais nous préférons les jeux réels. Notre comment tester sa carte graphique référence fournit les détails dont vous aurez besoin.
Marque de fourrure est un autre utilitaire souvent utilisé pour tester les cartes graphiques sous contrainte, et il signale les températures et d’autres détails. Cependant, soyez prudent car cela peut mettre une lourde charge sur votre GPU et entraîner l’échec des cartes graphiques, en particulier si elles ont déjà des problèmes. Ce n’est pas non plus généralement représentatif des performances de jeu, ce qui intéresse la plupart des gens.
Utilisation de GPU-Z
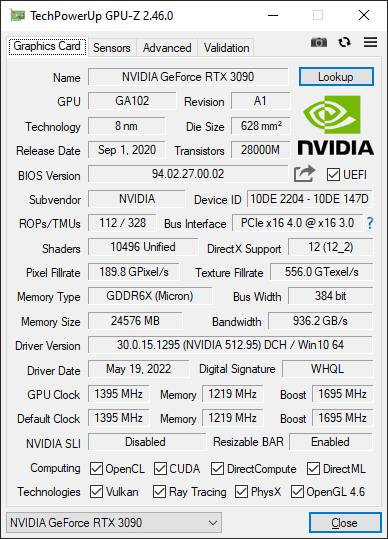
L’écran principal du GPU-Z affiche des informations de base sur votre carte graphique, telles que le GPU actuel, l’horloge de la mémoire, la version VBIOS, la version du pilote, etc. Bien que vous puissiez essayer de vous référer à cet écran pour voir les horloges actuelles sur votre carte, il est préférable de vous diriger vers l’onglet Capteurs. Cela montrera les températures, la vitesse d’horloge, la vitesse des ventilateurs et d’autres détails, et il prend également en charge la journalisation dans un fichier CSV qui peut ensuite être importé dans n’importe quelle application de feuille de calcul.
Avec GPU-Z exécuté sur l’onglet Capteurs – avec ou sans journalisation – lancez un jeu ou une autre charge de travail graphique. Jouez aussi longtemps que vous le souhaitez, mais probablement au moins 15 minutes, pour vous assurer que votre GPU a eu le temps de chauffer complètement. Ensuite, quittez le jeu ou l’utilitaire et revenez à GPU-Z, et vous pourrez voir comment les choses ont progressé au fil du temps. La colonne de nombres indique le courant données uniquement, c’est pourquoi vous voudrez enregistrer les données afin de pouvoir ensuite trouver la température maximale, la vitesse du ventilateur, etc.
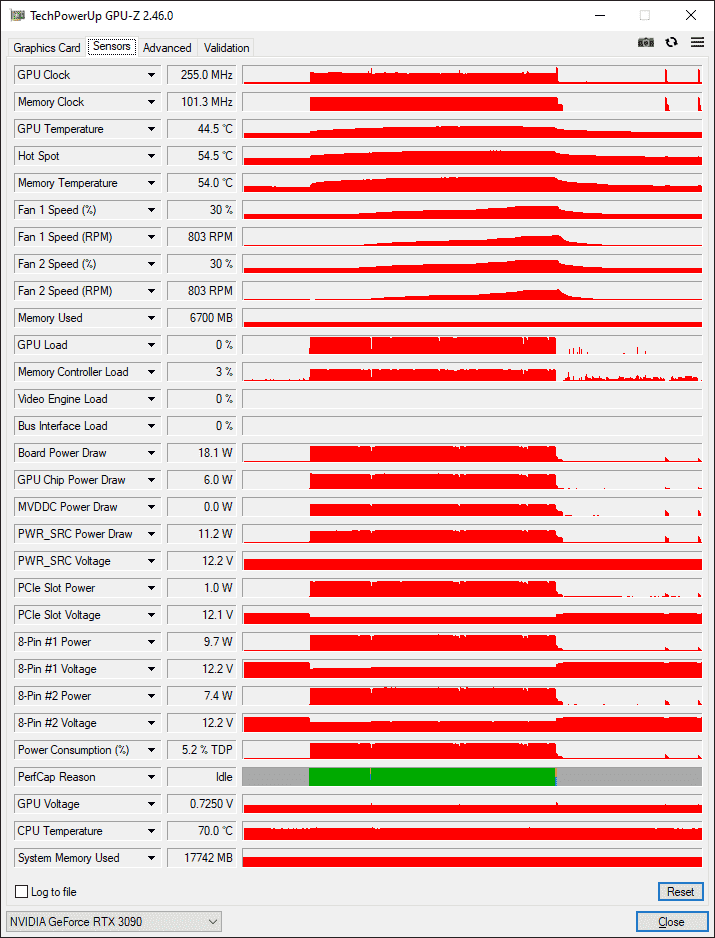
La photo ci-dessus montre une RTX 3090 Founders Edition exécutant FurMark pendant quelques minutes. La section verte sur « PerfCap Reason » indique que le GPU limite les performances, probablement pour éviter d’utiliser trop d’énergie ou de surchauffer. FurMark chauffe le GPU assez rapidement, mais vous ne pouvez pas voir les chiffres exacts sans interagir avec l’application en direct.
Utilisation de MSI Afterburner
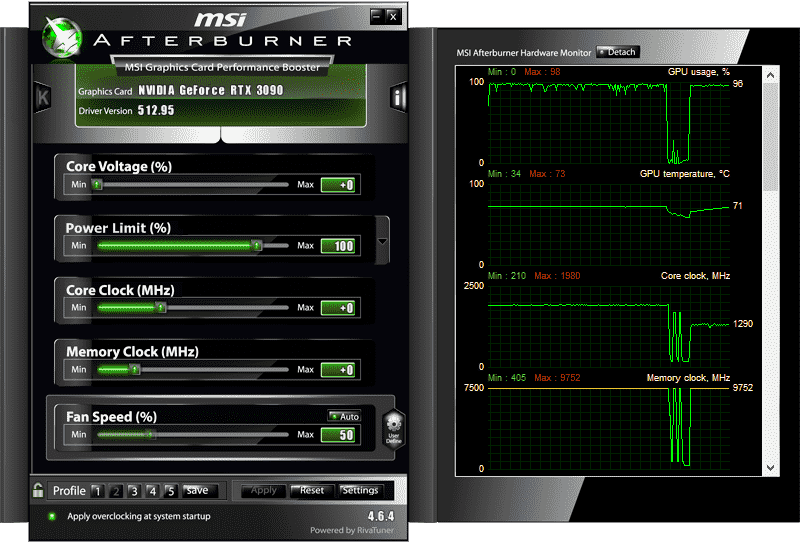
Alors que vous pouvez utiliser Postcombustion MSI pour l’overclocking, notre objectif principal ici est d’examiner ses capacités de surveillance. La capture d’écran ci-dessus montre l’utilisation du GPU, la température, l’horloge centrale et l’horloge de la mémoire. La première partie du graphique montre la carte en cours d’exécution Forza Horizon 5 pendant un moment, puis nous sommes sortis et avons lancé Marque de fourrure. Remarquez à quel point les horloges GPU sont inférieures avec Marque de fourrure afin de contrôler la puissance et les thermiques. Un bel aspect de postcombustion est qu’il montre la valeur maximale atteinte pour les différents capteurs, vous pouvez donc voir que le GPU a cadencé jusqu’à 1980 MHz, par exemple, alors que la température a culminé à 73C.
La partie moniteur matériel de postcombustion peuvent également être détachés et agrandis, et de nombreuses peaux sont également disponibles. Nous avons utilisé le skin v3 parce que nous sommes vieux et que nous n’aimons pas le changement ou quelque chose comme ça. Il peut surveiller les horloges, les températures et l’utilisation du processeur par cœur si vous êtes intéressé par ces données. Vous pouvez également cliquer avec le bouton droit sur l’écran du moniteur et choisir d’enregistrer les valeurs au fil du temps si vous souhaitez un fichier CSV.
Utilisation de HWiINFO
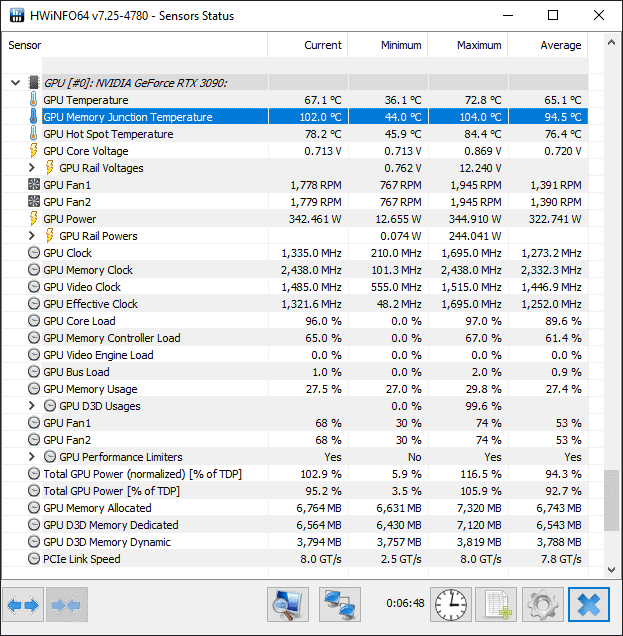
HWiINFO est peut-être l’utilitaire de surveillance le plus complet disponible. Non seulement il peut vérifier les températures, l’utilisation et les vitesses d’horloge de votre carte graphique, mais il peut également afficher des détails sur votre CPU, votre carte mère, vos SSD et d’autres matériels. Peut-être l’élément le plus important de HWiINFO est qu’il signale également les températures GDDR6 et GDDR6X pour les GPU pris en charge – essentiellement les séries GeForce RTX 30 et Radeon RX 6000. Peu d’autres utilitaires le feront, et les thermiques GDDR6X, en particulier, peuvent devenir un peu trop élevés sur certaines cartes, surtout si vous faites du minage de crypto-monnaie.
Nous lançons généralement HWiINFO64 et utilisez le mode capteurs uniquement. Vous pouvez enregistrer des données dans un CSV, bien que l’icône ne soit pas particulièrement claire dans ce cas – c’est l’icône du grand livre avec le signe plus vert. L’icône « réinitialiser l’historique » est encore moins claire, montrant une horloge analogique. Mais en plus de ces idiosyncrasies, HWiINFO64 vous permettra de voir rapidement comment les choses se passent avec le matériel de votre PC.
Lancez un jeu ou une autre charge de travail graphique, exécutez-le pendant un certain temps et vérifiez la fenêtre principale ou le fichier journal. HWiINFO signale utilement les chiffres minimum, maximum et moyen pour tous les éléments surveillés. Dans notre capture d’écran, nous courons Marque de fourrure en arrière-plan, c’est pourquoi les températures et les chiffres des points chauds sont quelque peu chauds. Le GDDR6X a également atteint un pic de 104C et se situe essentiellement à un 102C soutenu, ce qui est typique de la RTX 3090 Founders Edition.
Quelle est la température trop élevée pour votre carte graphique ?

Avec les informations ci-dessus en main, vous voudrez probablement savoir si votre carte graphique chauffe trop ou si elle fonctionne dans une plage de température appropriée. Pour les températures du cœur du GPU, nous préférons les maintenir bien au sud de 90°C, mais certains GPU ont tendance à chauffer plus. Par exemple, la série RX Vega d’AMD pourrait facilement atteindre les 80 dans des conditions de jeu typiques.
Les GPU modernes comme les séries RTX 30 et RX 6000 ne devraient généralement pas dépasser 80C pour le cœur du GPU, tandis que la mémoire GDDR6X peut atteindre 110C tout en étant techniquement conforme aux spécifications. Habituellement, les GPU RTX 3070/3080/3090 avec GDDR6X commenceront à limiter les performances à 110C, et parfois même à 106C-108C. Bien sûr, nous préférons que la mémoire reste en dessous de 100 °C, mais sur certaines cartes, cela ne se produira tout simplement pas sans modifier les éléments de refroidissement.
Si vous craignez que votre carte graphique ne chauffe trop et ne s’étrangle, enregistrez une session de jeu dans un fichier CSV, puis examinez les températures et les vitesses d’horloge au fil du temps. Ensuite, recherchez les spécifications de votre GPU particulier chez AMD ou Nvidia (ou peut-être Intel si vous obtenez une carte graphique Arc) et comparez les horloges moyennes du GPU après 15 minutes ou plus de jeu aux vitesses d’horloge officielles. Si votre GPU fonctionne à des vitesses d’horloge nettement inférieures à celles du jeu annoncé ou de l’horloge boost (c’est-à-dire 100 MHz ou plus en dessous de la valeur indiquée), il peut s’agir d’une surchauffe et d’un étranglement.
Cela est particulièrement vrai si vous remarquez que les horloges GPU démarrent beaucoup plus haut et chutent beaucoup au fil du temps – un bref pic près du début du jeu n’est pas inhabituel, mais si votre GPU passe lentement de 1850 MHz à 1500 MHz, ce n’est pas un comportement normal. pour une carte bien refroidie. Dans ce cas, nous recommandons un bon nettoyage des ventilateurs et du dissipateur thermique à l’aide d’air en conserve, et dans certains cas, vous voudrez peut-être même démonter la configuration de refroidissement et réappliquer de la pâte thermique et des tampons thermiques.
