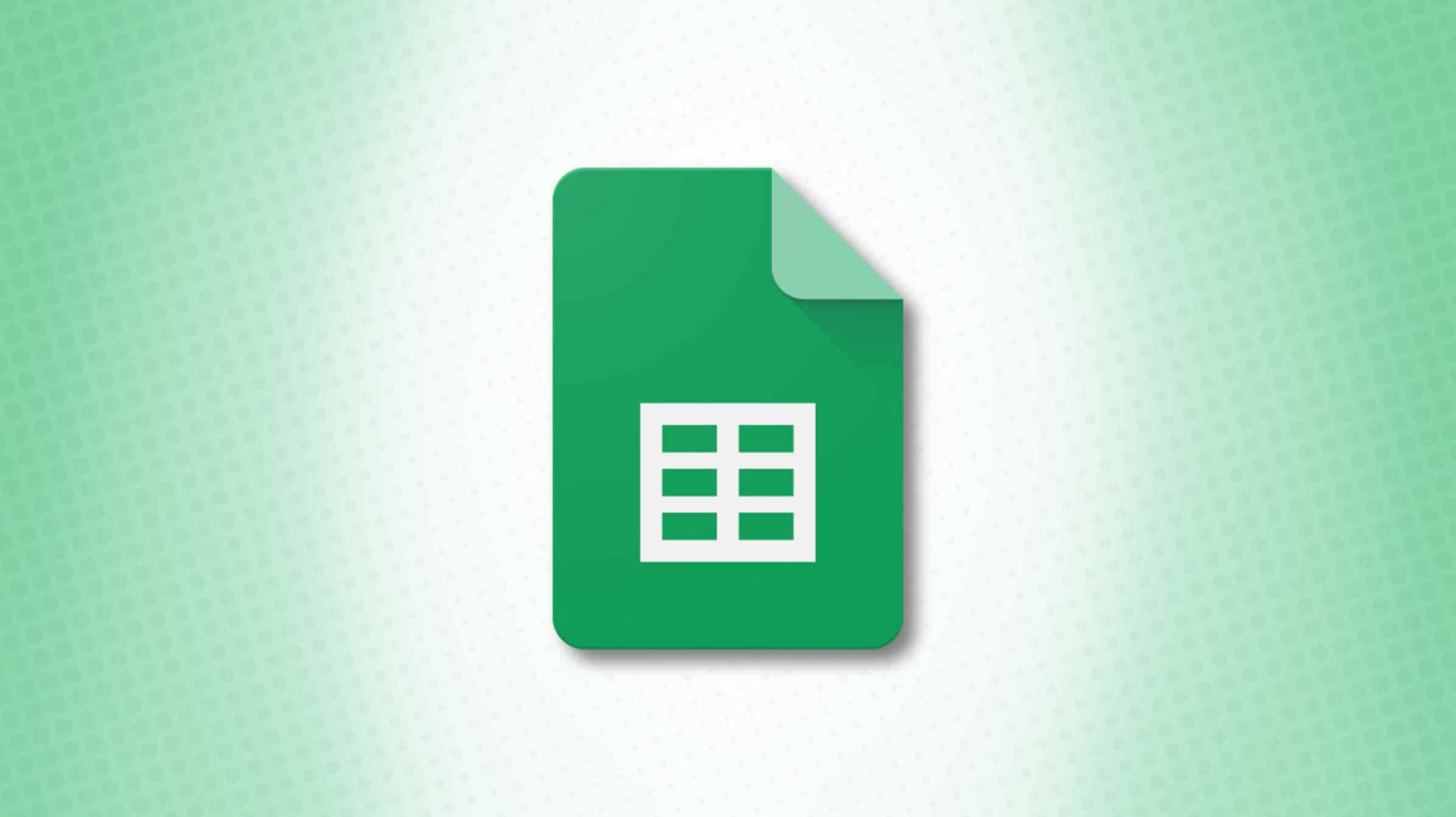La fonction XLOOKUP de Google Sheets vous permet de trouver facilement les données que vous recherchez rapidement. XLOOKUP n’a pas les mêmes limitations que VLOOKUP et HLOOKUP, vous permettant d’effectuer des recherches dans n’importe quelle direction.
Si vous êtes un utilisateur de Microsoft Excel, vous avez peut-être utilisé XLOOKUP ici. Heureusement, cela fonctionne de la même manière dans Google Sheets. Que vous soyez habitué à la fonction dans Excel ou tout nouveau, nous vous montrerons comment utiliser XLOOKUP pour trouver des valeurs spécifiques à partir d’une plage de cellules.
À propos de XLOOKUP dans Google Sheets
Avec la fonction XLOOKUP et la formule qui l’accompagne, vous pouvez effectuer une recherche dans une plage de cellules et renvoyer un résultat correspondant à partir d’une autre. Ceci est pratique pour les feuilles contenant beaucoup de données où l’utilisation de vos globes oculaires prend du temps.
La syntaxe de la fonction est XLOOKUP(search_value, lookup_range, result_range, missing_value, match_mode, search_mode).Les trois premiers arguments sont obligatoires. Les trois arguments restants peuvent être utilisés pour personnaliser votre recherche.
- Valeur_recherche : La valeur à rechercher qui peut être un nombre, du texte ou une référence de cellule. Le texte doit être placé entre guillemets.
- Lookup_range : La plage de cellules à rechercher
search_valuequi devrait être une seule ligne ou colonne. - Plage_résultats : La plage de cellules pour rechercher le résultat qui correspond à la
search_valuequi doit être de la même taille que lookup_range. - Valeur manquante: La valeur à renvoyer s’il n’y a pas de correspondance avec
search_value. La formule renvoie l’erreur #N/A par défaut. - Match_mode : Comment trouver la correspondance
search_value. Entrez 0 pour une correspondance exacte, 1 pour une correspondance exacte ou la prochaine valeur supérieure à lasearch_value-1 pour une correspondance exacte ou la prochaine valeur inférieure à lasearch_value, ou 2 pour une correspondance générique. La valeur par défaut est 0. - Mode_recherche : Comment rechercher le
lookup_range. Entrez 1 pour rechercher de la première à la dernière entrée, -1 pour rechercher de la dernière à la première entrée, 2 pour utiliser une recherche binaire avec des valeurs dans l’ordre croissant ou -2 pour utiliser une recherche binaire avec des valeurs dans l’ordre décroissant. La valeur par défaut est 1.
Comment utiliser XLOOKUP dans Google Sheets
Pour montrer comment fonctionne la fonction, nous allons commencer par une simple recherche en utilisant les arguments requis, puis passer à des exemples supplémentaires qui utilisent les arguments facultatifs.
EN RELATION: Comment trouver des données dans Google Sheets avec VLOOKUP
Ici, nous avons une feuille de commandes client qui comprend les coordonnées et les informations de commande. Pour le premier exemple, nous ferons une recherche simple du numéro de commande pour renvoyer le nom du client en utilisant cette formule :
=XLOOKUP(123456,D2:D14,A2:A14)
Pour décomposer la formule, 1234356 est le search_value ou numéro de commande, D2:D14 est le lookup_rangeet A2:A14 est le result_range. Comme vous pouvez le voir, le numéro de commande 123456 appartient à Marge Simpson.

Parce que XLOOKUP peut fonctionner de gauche à droite ainsi que de droite à gauche, nous pouvons faire l’inverse. Ici, nous allons rechercher Marge Simpson dans la plage A2 à A14 pour trouver son numéro de commande dans la plage D2 à D14.
=XLOOKUP("Marge Simpson",A2:A14,D2:D14)

Noter: Contrairement à VLOOKUP qui fonctionne verticalement et HLOOKUP qui fonctionne horizontalement, XLOOKUP fonctionne dans les deux sens.
Valeur manquante
Dans cet exemple suivant, nous inclurons « ZERO » pour le missing_value. Donc, si notre search_value n’est pas trouvé, nous verrons ZERO au lieu du #N/A par défaut.
=XLOOKUP("Homer Simpson",A2:A14,D2:D14,"ZERO")
Étant donné que notre recherche d’Homer Simpson ne se trouve pas dans la plage A2 à A14, notre résultat est ZÉRO.

Mode de correspondance
Pour un exemple utilisant le match_mode argument, nous utiliserons un search_value de 29 pour le montant dans la plage F2 à F14 pour trouver le nom du client dans la plage A2 à A14.
Nous inclurons un match_mode de 1 pour une correspondance exacte ou la valeur immédiatement supérieure. Notez qu’il n’y a pas missing_value argument dans la formule.
=XLOOKUP(29,F2:F14,A2:A14,,1)
Vous pouvez voir que le résultat est Raj Koothrappali. Parce qu’il n’y a pas de correspondance pour 29, la formule nous donne un résultat pour la prochaine valeur supérieure qui est 30.

Mode de recherche
Voici un autre exemple utilisant à la fois le match_mode et search_mode arguments avec le même search_value de 29 de F2 à F14. Encore une fois, nous recherchons le nom du client dans la plage A2 à A14.
Nous rechercherons une correspondance exacte ou la valeur inférieure suivante en recherchant de la dernière entrée à la première. Donc, nous entrons -1 pour le match_mode et -1 pour le search_mode. Comme ci-dessus, le missing_value est omis.
=XLOOKUP(29,F2:F14,A2:A14,,-1,-1)
Comme vous pouvez le voir, le résultat est Michael Kelso. Parce qu’il n’y a pas de correspondance pour 29, la formule nous donne la valeur inférieure suivante qui est 28. Même si Eric Forman correspond également à 28, nous avons effectué la recherche à partir du dernière l’entrée à la première (de bas en haut), donc Michael Kelso est le premier résultat trouvé.

Si nous devions chercher à partir du première l’entrée à la dernière (de haut en bas) à l’aide d’un search_mode de 1 au lieu de -1, alors Eric Forman serait le résultat trouvé.

Lorsque vous avez une feuille de calcul remplie de données, la recherche d’une valeur pour trouver ses données correspondantes peut prendre du temps. Mais si vous utilisez XLOOKUP dans Google Sheets, vous trouverez ce dont vous avez besoin en un clin d’œil.
Pour en savoir plus, consultez ces fonctions de base de Google Sheets que vous voudrez peut-être essayer.