Savoir comment utiliser votre téléphone comme webcam peut vous aider à avoir une meilleure apparence lors des appels Zoom et vous faire économiser de l’argent dans le processus. Bien que nous vous recommandons de choisir l’une des meilleures webcams pour vos besoins de visioconférence, il peut arriver que vous n’ayez pas de webcam à portée de main ou que vous ne vouliez peut-être pas dépenser d’argent pour un appareil séparé.
Heureusement, vous emportez probablement avec vous une webcam : votre smartphone. En utilisant l’une des applications ci-dessous, vous pouvez utiliser votre téléphone comme webcam ; nous avons des options si vous utilisez un smartphone iPhone ou Android, et si vous utilisez un Mac ou un PC Windows.
Tous ces éléments impliquent le téléchargement d’une application sur votre téléphone, qui diffuse un signal via Wi-Fi ou USB vers une application sur votre ordinateur. Cette application de bureau indique alors au service de visioconférence de votre choix (Skype, Zoom, etc.) que votre téléphone est une webcam.
Si vous voulez vraiment avoir l’air et sonner de votre mieux lors des appels vidéo, vous aurez également besoin de l’un des meilleurs anneaux lumineux ainsi que de l’un des meilleurs microphones. Nos guides vous aideront à choisir celui qui vous convient.
Prêt à apprendre à utiliser votre téléphone comme webcam ? Voici nos applications préférées pour transformer votre smartphone en caméra de visioconférence.
Comment utiliser votre téléphone comme webcam : meilleures applications
Après avoir téléchargé et installé l’application EpocCam Webcam sur votre smartphone, vous serez dirigé vers www.kinoni.com pour installer les pilotes appropriés sur votre Mac ou PC. Vous devez ensuite télécharger EpocCam iPhone Webcam Viewer à partir de l’App Store sur votre Mac ou PC, et avoir votre téléphone et votre ordinateur sur le même réseau Wi-Fi. Vous pouvez également connecter votre iPhone à votre ordinateur via USB. (Vous pouvez également utiliser des iPads.) Malheureusement, cette application ne fonctionne pas avec les appareils Android.
Une fois les pilotes installés, l’application sur votre iPhone changera pour afficher une icône de votre téléphone avec des cercles qui en sortent. Après avoir lancé l’application sur votre ordinateur portable, vous devriez voir la vidéo de l’appareil photo de votre téléphone sur votre ordinateur.
Vous ne pouvez utiliser que votre caméra arrière ou avant sur votre iPhone. La version gratuite d’EpocCam limite la résolution de votre appareil photo à 640 x 480, et l’application se lance avec une publicité ; si vous passez à la version payante (7,99 $), vous pouvez diffuser à des résolutions allant jusqu’à 1080p, utiliser le pincement pour zoomer, utiliser le flash de l’iPhone comme source de lumière, obtenir une vidéo HDR, etc.

iVCam fonctionne sur Wi-Fi ainsi que sur une connexion USB, et son application mobile est disponible pour Android et iPhone. Cependant, son logiciel de bureau ne fonctionne que sur les PC, ce n’est donc pas une option pour les utilisateurs de Mac. Il prend en charge plusieurs résolutions (jusqu’à 4K) et vous pouvez régler les paramètres de l’appareil photo tels que l’exposition, les fréquences d’images et l’ISO. Il vous permet également d’utiliser les deux caméras sur votre téléphone, prend en charge les modes paysage et portrait et vous permet d’échanger votre arrière-plan.
iVCam a une version d’essai gratuite, mais vous pouvez passer à une version complète, qui coûte 9,99 $ pour un abonnement d’un an ou 24,99 $ pour un abonnement permanent.

NDI vous oblige à télécharger une application sur votre iPhone, ainsi qu’une application et un pilote sur votre ordinateur portable. Votre ordinateur et votre smartphone doivent être sur le même réseau sans fil ; l’application NDI HX transmet ensuite un flux de votre smartphone à l’application NDA sur votre PC. À l’aide du programme NDI Virtual Input, vous pouvez ensuite indiquer à l’application de chat de votre choix d’utiliser votre iPhone comme caméra.
L’application mobile de NDI propose de jolis outils à l’écran, tels que le zoom, le réglage de l’exposition et la possibilité d’utiliser le flash de votre téléphone comme source de lumière. Mais son logiciel de bureau pour les applications de chat n’est disponible que pour les PC et, à 20 $, il est également cher.
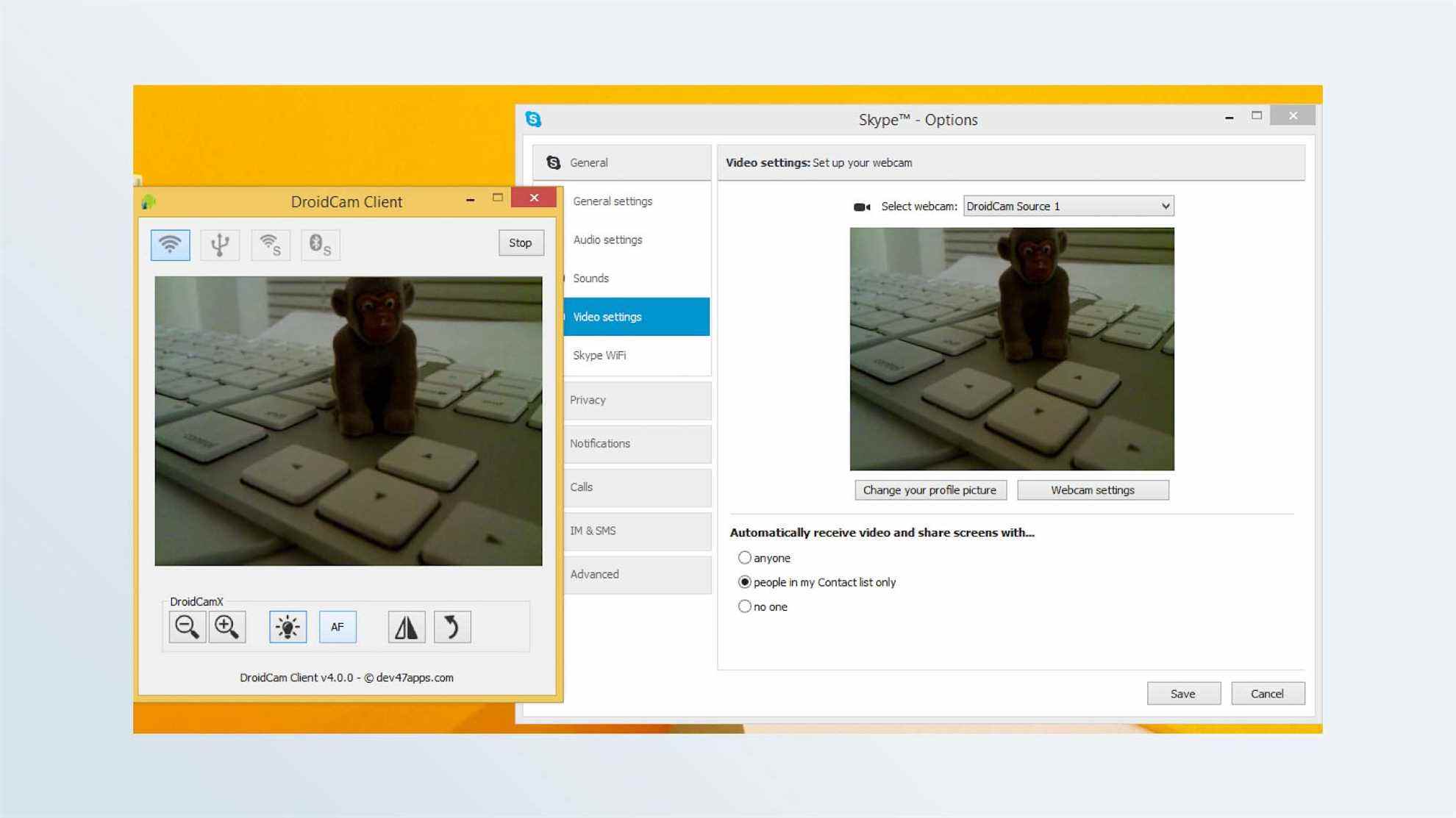
Comme pour les produits concurrents, DroidCam est proposé en versions gratuite et payante. La version payante, DroidCamX Pro, qui coûte 5 $, se débarrasse des publicités intégrées à l’application, augmente la résolution à 720p et vous donne plus de commandes de caméra, telles que retourner, mettre en miroir et faire pivoter la vidéo, régler la luminosité et le contraste, et tourner votre Le flash LED du smartphone s’allume pour plus de lumière.
DroidCam, fabriqué par Dev47apps, a une application pour Android et iPhone, mais son client de bureau ne fonctionne que sur les systèmes Windows et Linux. Si vous avez une machine Windows, vous en aurez besoin d’une exécutant Windows 10 64 bits, mais si vous utilisez Windows 7 ou 8, les versions 32 et 64 bits sont prises en charge.
Vous pouvez connecter votre smartphone via Wi-Fi ou USB, ce dernier permettant de préserver la durée de vie de la batterie de votre téléphone. Si vous utilisez un téléphone Android, vous pouvez exécuter DroidCam en arrière-plan et l’utiliser comme webcam IP.
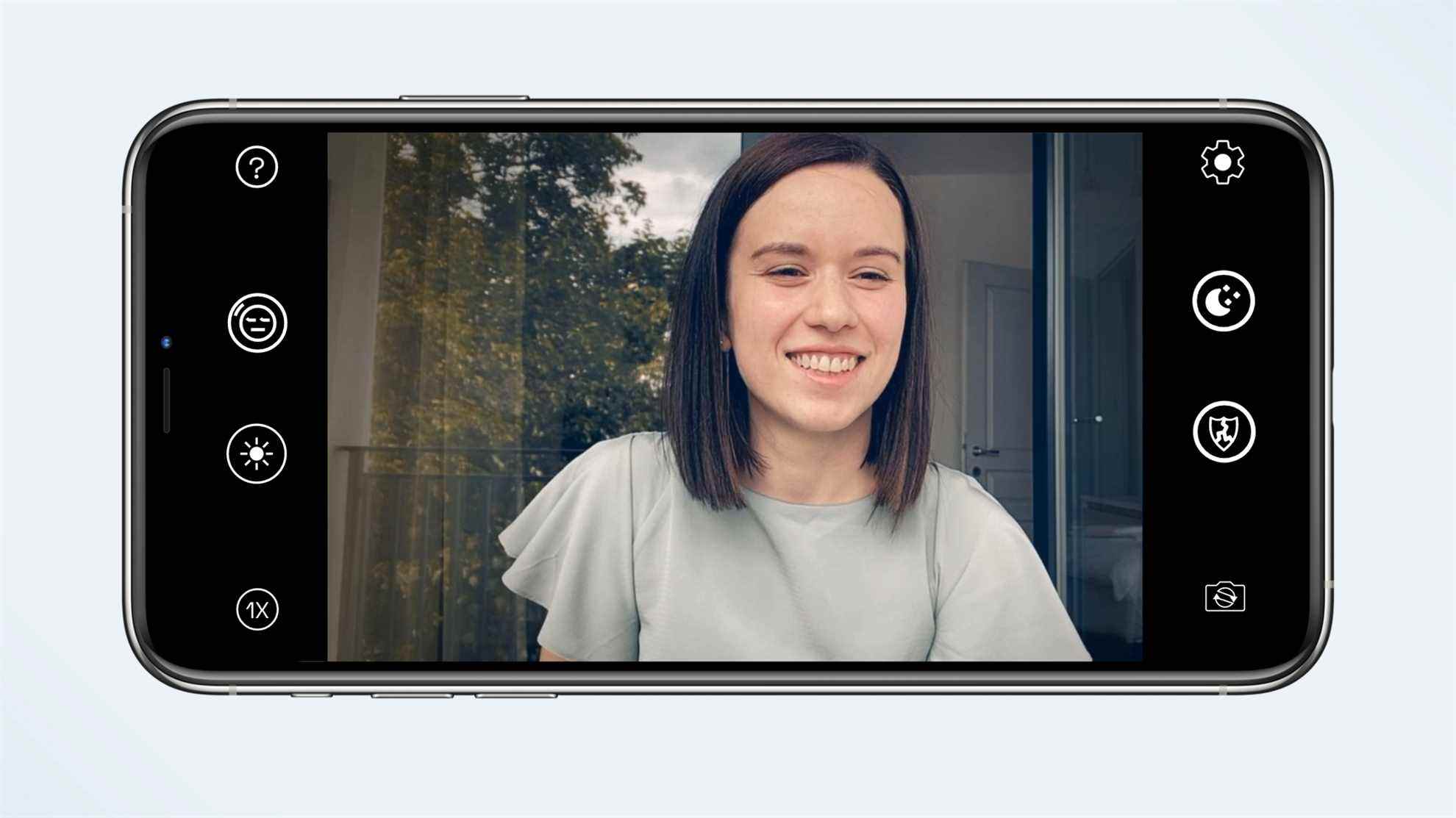
NeuralCam Live est facile à configurer et à utiliser, même si ce n’est que pour ceux qui ont un iPhone ou un iPad, et c’est uniquement pour MacOS. Contrairement aux autres applications de ce tour d’horizon, cette application fonctionne via USB connecté à votre ordinateur portable ou ordinateur Mac. Mais une fois que vous êtes connecté, cela fonctionne de manière fiable. Ouvrez-le simplement dans votre réunion Google Meet, Zoom ou une autre application de chat vidéo. Notez cependant que l’application ne fonctionne pas avec Safari. Alors utilisez Chrome et Firefox.
En plus de transformer votre iPhone en webcam, la version gratuite ou d’essai de cette application possède également quelques fonctionnalités uniques : Head Bubble met votre tête en cercle puis masque presque tout le reste. Gesture Guard détecte et brouille différents types de gestes que vous ne voulez peut-être pas que les autres voient. Nous avons constaté qu’il n’était pas cohérent dans la détection et le flou des images.
NeuralCam Live est gratuit, mais si vous effectuez une mise à niveau (29,99 $/an ou 4,99 $/mois), NeuralCam Live Plus vous offre des fonctionnalités supplémentaires, telles qu’un mode Low Light, un style spécial « Soften » et d’autres styles de montage vidéo. De plus, il supprime les publicités pour les autres applications NeuralCam.
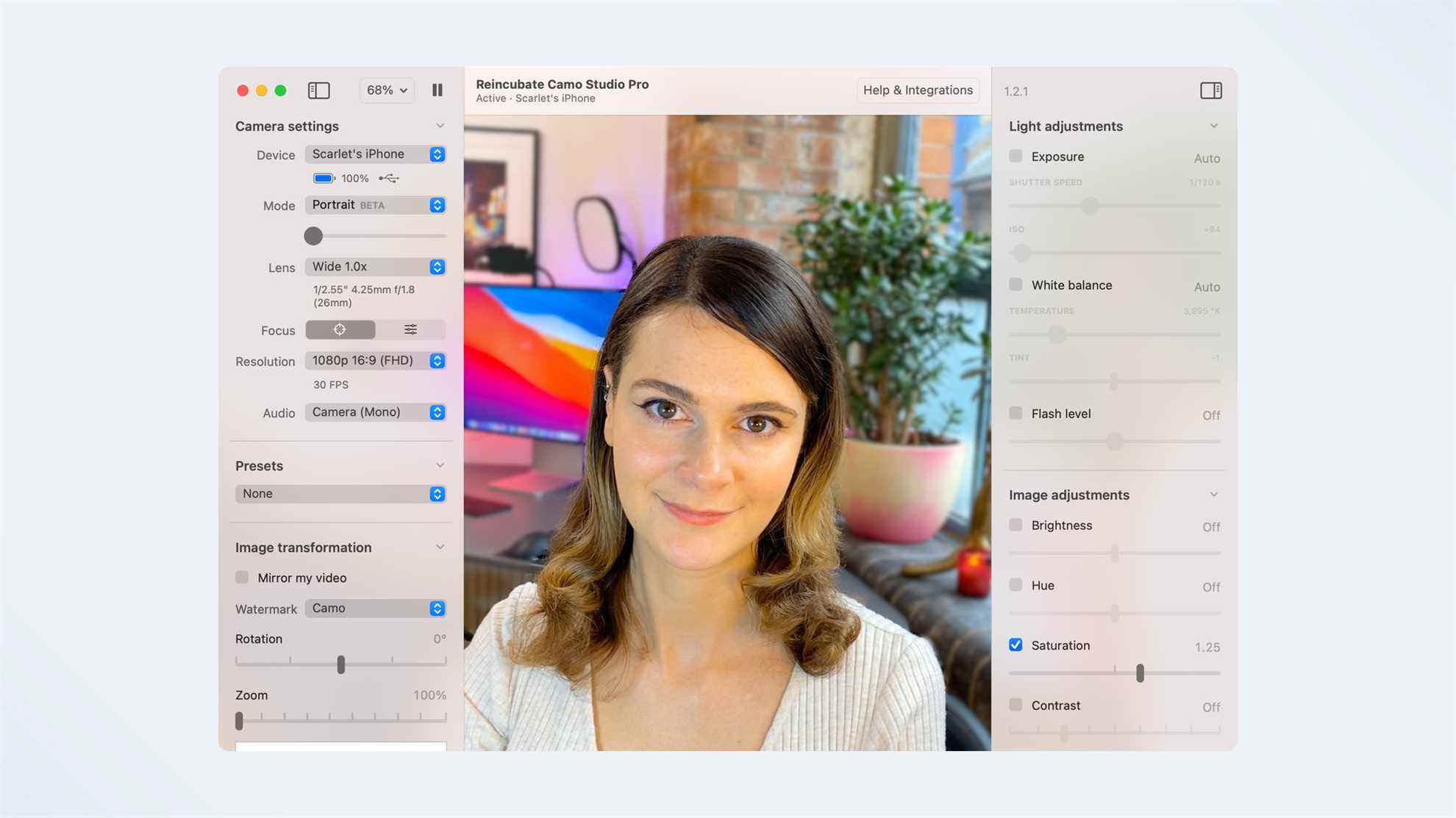
Le logiciel de Reincubate Camo Studio fournit des commandes et des paramètres agréables : par exemple, vous pouvez basculer entre les différents objectifs de votre iPhone, diffuser votre vidéo à des résolutions plus élevées, zoomer et effectuer un panoramique, ajouter plus de filtres, etc. Cependant, vous devrez mettre à niveau pour ces fonctionnalités, qui coûte 4,99 $ par mois ou 39,99 $ par an.
Cependant, l’application gratuite vous permet de choisir entre l’objectif avant et arrière de votre iPhone. Et l’essai gratuit vous permet également de sélectionner l’un des différents filtres couleur ou noir et blanc.
Initialement, Reincubate Camo ne fonctionnait qu’avec les Mac et les iPhones, mais a depuis été mis à jour pour qu’il soit compatible avec les PC Windows ainsi qu’avec les appareils Android. Cependant, quelle que soit la plate-forme, vous devrez connecter votre téléphone à votre ordinateur via USB.
Conseils pour être à votre meilleur lors d’appels vidéo
Bien que l’appareil photo de votre smartphone soit assez capable – certains des meilleurs téléphones avec appareil photo prennent des photos assez incroyables – il y a encore quelques choses que vous pouvez faire pour vous assurer que vous avez l’air et le son de votre mieux lorsque vous discutez en vidéo avec vos amis, votre famille et vos collègues. .
1. Nous vous recommandons de choisir l’un des meilleurs trépieds pour iPhone, afin de ne pas avoir à caler votre téléphone sur un ensemble de livres ou sur quelque chose de plus précaire. Les propriétaires d’Android ne craignent rien, car ces trépieds fonctionnent généralement avec des téléphones de tous types.
3. Parce que la qualité audio de votre téléphone n’est pas toujours la meilleure, découvrez les meilleurs microphones pour vous faire mieux entendre lors des appels.
4. L’utilisation de l’un des meilleurs anneaux lumineux peut également améliorer considérablement la qualité de votre vidéo.
5. Gardez un œil sur les mises à jour, les changements de prix ou les fonctionnalités supplémentaires de ces applications. Dans certains cas, une nouvelle mise à jour peut entraîner de meilleurs paramètres de résolution ou l’inclusion d’une fonctionnalité importante. Ou l’application peut être disponible à un prix inférieur.
6. Vous voudrez également garder votre téléphone branché sur une source d’alimentation, car la vidéo en continu à partir de votre téléphone épuisera sa batterie en un rien de temps.
Si vous ne souhaitez pas utiliser votre téléphone, vous avez d’autres options à votre disposition. Voici comment utiliser votre caméra comme webcam et comment utiliser votre GoPro comme webcam.
Configurez votre bureau à domicile :
Meilleures webcams | Meilleurs moniteurs | Meilleur clavier | Meilleure souris | Meilleures imprimantes tout-en-un | Meilleur VPN d’entreprise | Meilleurs bureaux | Meilleures lampes de bureau | Les meilleures chaises de bureau
