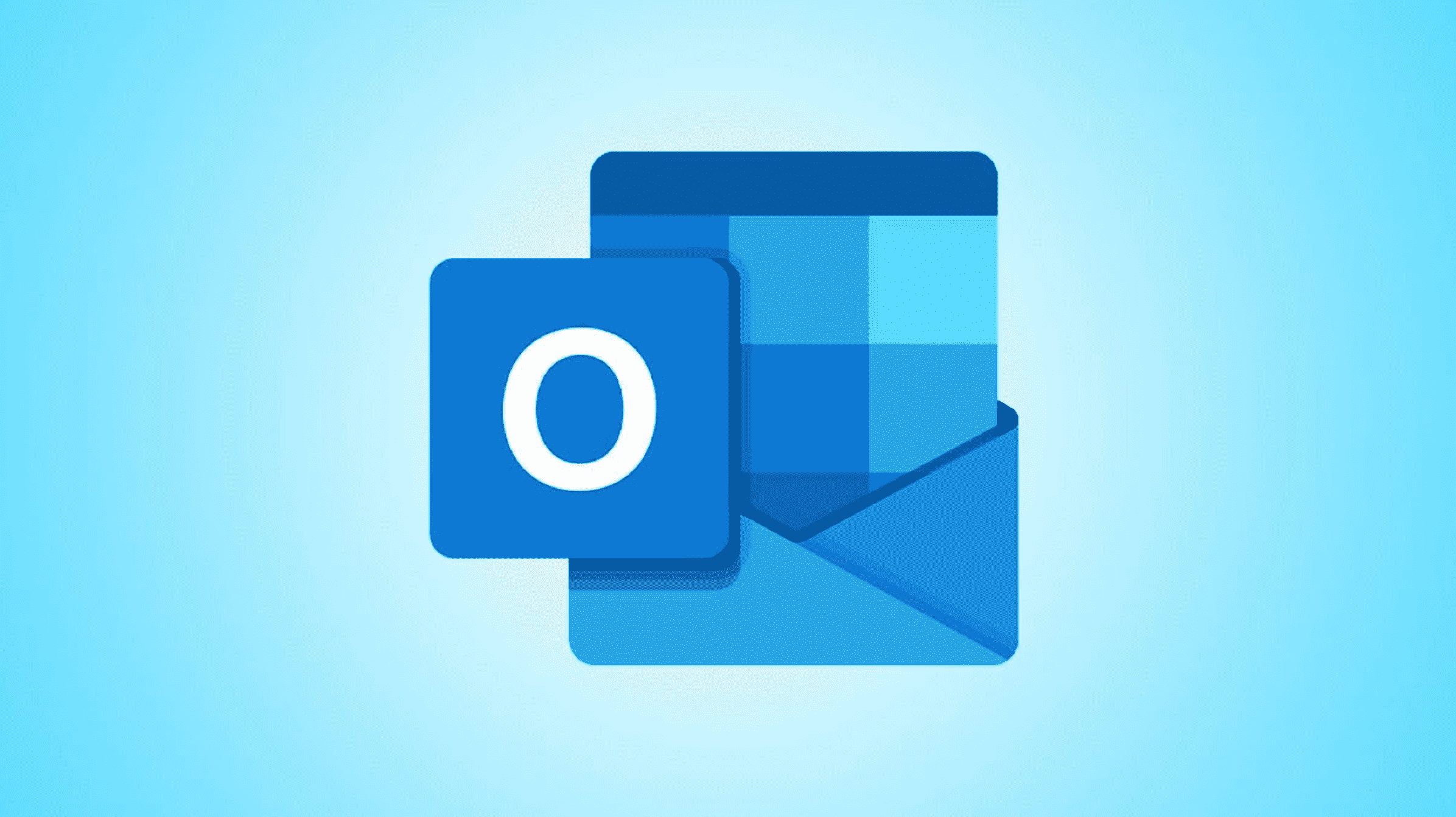Lorsque vous créez une signature dans Outlook, vous souhaiterez peut-être quelque chose qui va au-delà du texte brut. Vous pouvez facilement obtenir une signature professionnelle complète avec tous vos liens et informations à l’aide d’un modèle Microsoft.
Microsoft fournit un document Word avec 20 modèles de signature Outlook parmi lesquels vous pouvez choisir. Il vous suffit de copier et coller celui que vous souhaitez utiliser dans Outlook et de le mettre à jour avec vos propres informations. Voici comment procéder.
Obtenir le modèle Microsoft
Vous pouvez obtenir le modèle directement dans l’application de bureau Word. Vous pouvez également le trouver sur le site Web Microsoft Office Template, puis le télécharger ou l’utiliser dans Word pour le Web.
Pour utiliser la méthode Word de bureau, ouvrez un document et accédez à la section Accueil. Sélectionnez « Plus de modèles » et recherchez « Galerie de signatures d’e-mails » ou similaire. Sélectionnez le modèle et cliquez sur « Créer » pour l’utiliser.

Si vous préférez la méthode du site Web, utilisez ce lien direct vers la galerie de signatures d’e-mails. Ensuite, sélectionnez « Télécharger » ou « Ouvrir dans le navigateur » selon vos préférences.

Copier et coller un modèle de signature
Vous verrez alors une belle collection de modèles de signature Outlook. Chacun offre une apparence et une disposition différentes des autres.6

Lorsque vous voyez celui que vous voulez, sélectionnez-le. Les modèles sont mis en forme sous forme de tableaux, cliquez donc sur la poignée du tableau en haut à gauche.
Utilisez ensuite Ctrl + C sous Windows, Commande + C sur Mac, le bouton Copier de l’onglet Accueil, ou faites un clic droit et choisissez « Copier ».

Ouvrez un nouveau message électronique dans Outlook et placez votre curseur en bas à l’endroit où vous souhaitez la signature. Utilisez Ctrl + V sous Windows, Commande + V sur Mac, le bouton Coller sous l’onglet Message, ou faites un clic droit et choisissez « Coller ».

Si vous souhaitez réutiliser la signature, vous pouvez également l’ajouter à votre liste de signatures Outlook. Consultez notre tutoriel pour créer votre signature Outlook pour plus de détails.
Mettez à jour la signature avec vos coordonnées
Vous pouvez facilement échanger les détails de l’échantillon dans le modèle de signature avec les vôtres.
Changer la photo
Faites un clic droit sur la photo dans le modèle et sélectionnez « Modifier l’image ». Choisissez l’emplacement de l’image, recherchez celle que vous souhaitez utiliser, sélectionnez-la et cliquez sur « Insérer ».

Remplacer les coordonnées
Pour le nom, l’adresse, le numéro de téléphone, l’e-mail et d’autres coordonnées, sélectionnez simplement l’exemple de texte existant et saisissez le vôtre.

Ajouter les liens de médias sociaux
Si vous avez un modèle avec des boutons pour Facebook, Twitter, Instagram ou LinkedIn, vous pouvez ajouter vos liens de profil. Faites un clic droit sur un bouton, sélectionnez « Lien », puis choisissez « Insérer un lien ».

Choisissez « Fichier ou page Web existant » sur la gauche, puis entrez ou collez votre propre lien de profil dans la zone Adresse. Cliquez sur OK. »

Avec la collection de modèles de signature Outlook de Microsoft, vous pouvez créer une signature qui inclut non seulement toutes vos coordonnées, mais qui a également une apparence attrayante.
Pour en savoir plus, découvrez également comment utiliser des modèles pour vos e-mails dans Outlook.
EN RELATION: Comment créer et utiliser un modèle d’e-mail dans Microsoft Outlook