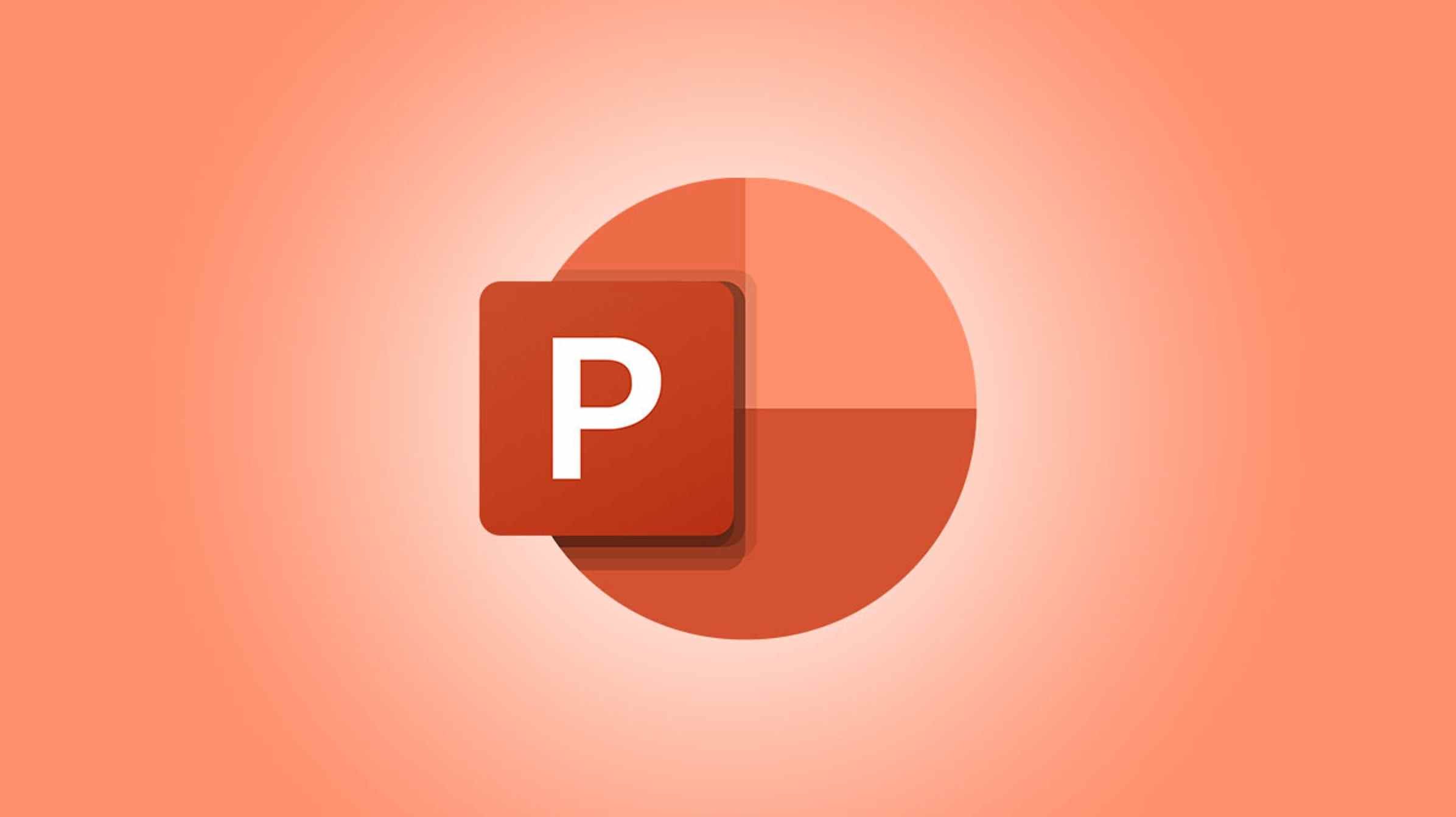Vous souhaitez être visible à l’écran lors de la présentation de votre diaporama ? Si vous avez une webcam à portée de main, vous pouvez vous mettre sur chaque diapositive de votre présentation Microsoft PowerPoint à l’aide de la fonction Cameo.
Vous pouvez placer le flux de la caméra n’importe où sur votre diapositive, le dimensionner à votre guise, appliquer un style, ajouter un effet et l’organiser avec d’autres éléments sur votre diapositive.
En tant que président de votre entreprise, dirigeant d’une organisation caritative ou développeur d’un nouveau produit, c’est une excellente façon d’apporter une touche personnelle à votre présentation. Plutôt que de simplement entendre votre voix en utilisant la narration, votre public peut également voir votre visage.
Noter: Depuis juillet 2022, la fonctionnalité PowerPoint Cameo est disponible pour les Office Insiders et sera déployée auprès des abonnés Microsoft 365 sur Windows et Mac dans les mois à venir.
Conditions requises pour la fonction Cameo
Pour utiliser cette fonctionnalité, vous devez autoriser PowerPoint à utiliser l’appareil photo sur votre appareil.
Sous Windows, ouvrez vos paramètres dans le menu Démarrer et sélectionnez « Confidentialité ». Sur la gauche, choisissez « Appareil photo ». Sur la droite, activez les bascules pour Autoriser les applications à accéder à votre caméra et Autoriser les applications de bureau à accéder à votre caméra.

Sur Mac, ouvrez les Préférences Système depuis votre Dock ou l’icône Apple dans votre barre de menus et sélectionnez « Sécurité et confidentialité ». Ouvrez l’onglet Confidentialité et sur la gauche, choisissez « Appareil photo ». Sur la droite, cochez la case pour Microsoft PowerPoint.

Insérer l’objet camée sur une diapositive
Vous pouvez placer l’élément Cameo sur une diapositive ou sur toutes. Si vous l’utilisez sur plusieurs diapositives, le flux se poursuit de manière transparente sur chaque diapositive de la présentation.
Choisissez une diapositive, accédez à l’onglet Insertion et sélectionnez « Cameo » dans la section Appareil photo du ruban.

Vous verrez l’objet Cameo apparaître sur votre diapositive.

Pour choisir la caméra que vous souhaitez utiliser, si vous en avez plusieurs, sélectionnez l’objet et accédez à l’onglet Caméra qui apparaît. Cliquez sur la flèche déroulante Aperçu (Aperçu de l’appareil photo sur Mac) sur le côté gauche du ruban et sélectionnez l’appareil photo que vous souhaitez utiliser.

Noter: Actuellement, les caméras virtuelles ne sont pas prises en charge pour la fonctionnalité.
Vous pouvez ensuite faire glisser pour le déplacer où vous le souhaitez et faire glisser un coin ou un bord pour le redimensionner.
Pour voir un aperçu du Cameo, cliquez soit sur l’icône de l’appareil photo à l’intérieur de l’objet, soit sur le bouton Aperçu (Aperçu de l’appareil photo sur Mac) dans l’onglet Appareil photo.

Personnaliser l’objet camée
Comme les images et les vidéos que vous insérez, vous pouvez également personnaliser l’objet Cameo. Donnez-lui un nouveau style, ajoutez une bordure ou appliquez un effet.
Sélectionnez l’objet Cameo et dirigez-vous vers l’onglet Caméra qui apparaît. Sur la gauche, utilisez la zone Styles de caméra pour choisir une forme avec un effet comme une ombre ou un cadre.
À droite des styles de caméra, vous pouvez également utiliser les menus déroulants Forme de caméra, Bordure de caméra et Effets de caméra pour sélectionner différentes options.

Pointe: Vous pouvez utiliser les idées de conception sur l’onglet Accueil pour les options sur la façon de mettre en page les diapositives à l’aide de Cameo.
Pour arranger le Cameo avec d’autres éléments de diapositive, utilisez les outils de la section Arranger. Vous pouvez faire avancer le Cameo ou l’envoyer derrière d’autres objets, l’aligner à gauche, à droite ou au centre, ou le faire pivoter. À l’extrême droite, vous pouvez utiliser les options de recadrage et de taille.

Contrôler la caméra pendant la présentation
Vous pouvez commencer votre présentation comme vous le feriez normalement en sélectionnant une option dans la section Démarrer le diaporama du ruban de l’onglet Diaporama.

Pendant le diaporama, utilisez l’icône Basculer l’appareil photo pour éteindre et rallumer l’appareil photo.

La fonctionnalité Cameo de PowerPoint vous permet d’ajouter un flux de caméra en direct pour une présentation entièrement personnalisée. Allez-vous essayer?
Pour en savoir plus, découvrez comment définir l’image d’aperçu d’une vidéo ou comment découper une vidéo directement dans PowerPoint.