Presque tous les utilisateurs d’ordinateurs ont senti le creux dans leur estomac lorsqu’ils allument leur machine et voient un message d’erreur où leur système d’exploitation devrait être.
Heureusement, il existe une distribution Linux en direct qui peut servir de trousse de secours en cas de problème informatique, quel que soit le système d’exploitation que vous utilisez. SystemRescue vous aidera à rétablir la santé de votre PC.
Qu’est-ce que SystemRescue ?
SystemRescue est une distribution Linux en direct destinée à sauver des systèmes PC non démarrables. Si vous avez un problème de démarrage, il vous suffit de coller votre support de démarrage dans votre ordinateur et d’essayer d’utiliser les outils inclus pour vous aider à le résoudre.
SystemRescue est basé sur Arch Linux, mais vous n’avez pas besoin d’être un gourou Linux pour l’utiliser. Vous n’avez pas besoin d’en savoir beaucoup sur Linux. Tout ce que vous avez à faire est de suivre les instructions détaillées sur le site de SystemRescue pour réparer votre système. La documentation SystemRescue est disponible en ligne, mais une copie locale est incluse sur l’image car vous n’avez peut-être pas accès au réseau.
Télécharger: SystemRescue ISO
Comme avec de nombreuses autres distributions Linux en direct, vous obtenez l’image ISO à partir de la page de téléchargement du projet, puis vous l’extrayez sur le support d’installation de votre choix, comme une clé USB. C’est une bonne idée de le faire avant de rencontrer des problèmes informatiques.
Lorsque vous démarrerez enfin votre média, vous serez confronté à la console de texte. Ne pas paniquer. Tapez simplement « startx » à l’invite et un bureau XFCE apparaîtra.
À la console ou à l’invite, vous exécutez en tant que root, comme indiqué par l’invite « # », alors soyez prudent. Il n’y aura aucune des vérifications habituelles contre l’édition de fichiers système importants que vous auriez en tant qu’utilisateur régulier, donc vous pourriez finir par casser votre système encore plus qu’il ne l’est déjà si vous ne faites pas attention.
Partitionnement de disque avec SystemRescue
Vous devrez peut-être agrandir ou réduire des partitions de disque sur votre machine. Pour ce faire, le moyen le plus simple consiste à utiliser l’utilitaire graphique GParted inclus avec SystemRescue. Vous pouvez le lancer depuis le menu XFCE.
Vous pouvez manipuler directement la table de partition pour ajouter, agrandir, réduire ou supprimer des partitions.
Réparation du chargeur de démarrage GRUB
Parfois, le chargeur de démarrage, le programme sur votre disque dur qui charge votre système d’exploitation, est corrompu ou écrasé. Cela est particulièrement vrai si vous mettez à niveau un certain système d’exploitation propriétaire majeur sur votre machine.
Si vous ne pouvez pas démarrer sur votre machine, vous pouvez essayer de le réparer en réinstallant le chargeur de démarrage GRUB. Pour ce faire, vous devrez démarrer votre support SystemRescue et monter vos disques.
Vous pouvez utiliser grub-installer pour installer le chargeur de démarrage GRUB sur le lecteur souhaité. Sur la plupart des PC, le disque dur principal est généralement sous /dev/sda.
Vous pouvez utiliser le lsblk commande pour identifier tous les disques connectés à votre machine. Ensuite, montez le lecteur sur lequel vous souhaitez réinstaller le chargeur de démarrage. Vous utiliseriez alors arch-chroot pour changer le répertoire racine de SystemRescue du support de démarrage sur votre disque dur.
Lorsque vous avez « chrooté », vous pouvez maintenant exécuter grub-installer pour réinstaller le bootloader. Quittez le shell en tapant « exit » ou en appuyant sur Ctrl + D. Vous pouvez maintenant redémarrer votre ordinateur, en vous assurant de retirer le support de démarrage et de voir si cela a fonctionné. J’espère que vous pourrez à nouveau démarrer sous Linux.
Si vous ne savez pas sur quelle partition se trouve votre installation Linux, vous pouvez utiliser la sortie de la commande lsblk pour voir les partitions de votre système.
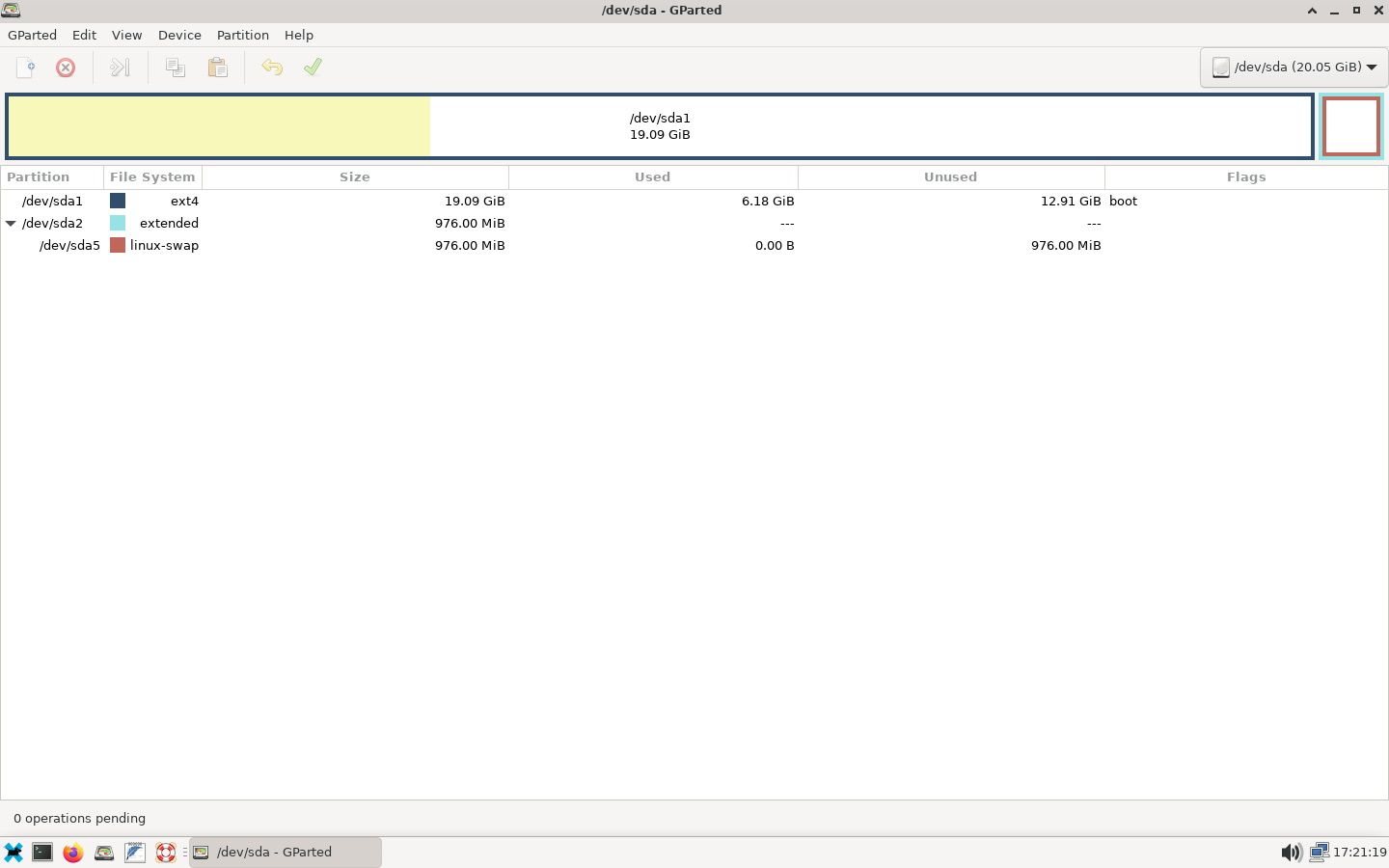
Dans ce cas, le système Linux est activé /dev/sda1. Vous pouvez créer un répertoire pour le monter en utilisant mkdir avec le -p option puis montez-la:
mkdir -p /mnt/linux
mount /dev/sda1 /mnt/linuxMaintenant, chrootez dans le répertoire que nous avons créé :
arch-chroot /mnt/linuxNous pouvons maintenant apporter des modifications au système comme si nous l’avions démarré directement. Regardez par-dessus le /boot/grub/grub.conf pour vous assurer qu’il semble correct et modifiez-le si nécessaire.
Si vous n’avez rien changé, ce sera probablement comme lors de l’installation de votre système Linux. Vous pouvez très probablement y aller car c’est juste pour voir si cela fonctionne. Si ce n’est pas le cas, vous pouvez toujours utiliser la méthode mount-and-chroot pour revenir au menu de configuration de GRUB et réessayer.
Nous pouvons maintenant exécuter la commande grub-install pour réinstaller le bootloader :
grub-install /dev/sda1Voici venu le moment de vérité. Tapez « reboot » à l’invite. Si le support d’installation est toujours dans le lecteur, sélectionnez « Démarrer le système d’exploitation existant » dans le menu de démarrage, et il devrait démarrer le chargeur de démarrage GRUB sur votre disque dur ou SSD. Si tout se passe bien, vous devriez pouvoir démarrer normalement. Vous pouvez maintenant pousser un soupir de soulagement ! Linux est de retour !
Tester la mémoire avec Memtest86+
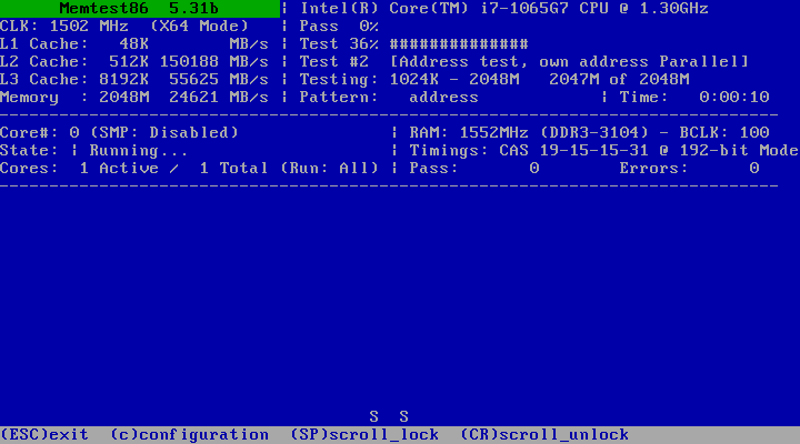
Si vous commencez à rencontrer des erreurs étranges comme les paniques du noyau sous Linux ou les écrans bleus de la mort sous Windows et que vous n’avez apporté aucune modification récente ou mis à jour récemment, vous pouvez avoir un problème matériel. Il se peut que votre disque dur soit défaillant ou que votre RAM ait un problème. Vous pouvez également tester ce dernier avec SystemRescue.
Pour tester la RAM, démarrez SystemRescue et choisissez « Memtest86+ » dans le menu de démarrage. Cela vous mènera à l’utilitaire de test de mémoire. Il effectuera une série de tests pour vérifier l’intégrité des puces RAM et signaler le succès ou l’échec.
Utilisation de SystemRescue pour archiver des fichiers à partir d’un lecteur défaillant
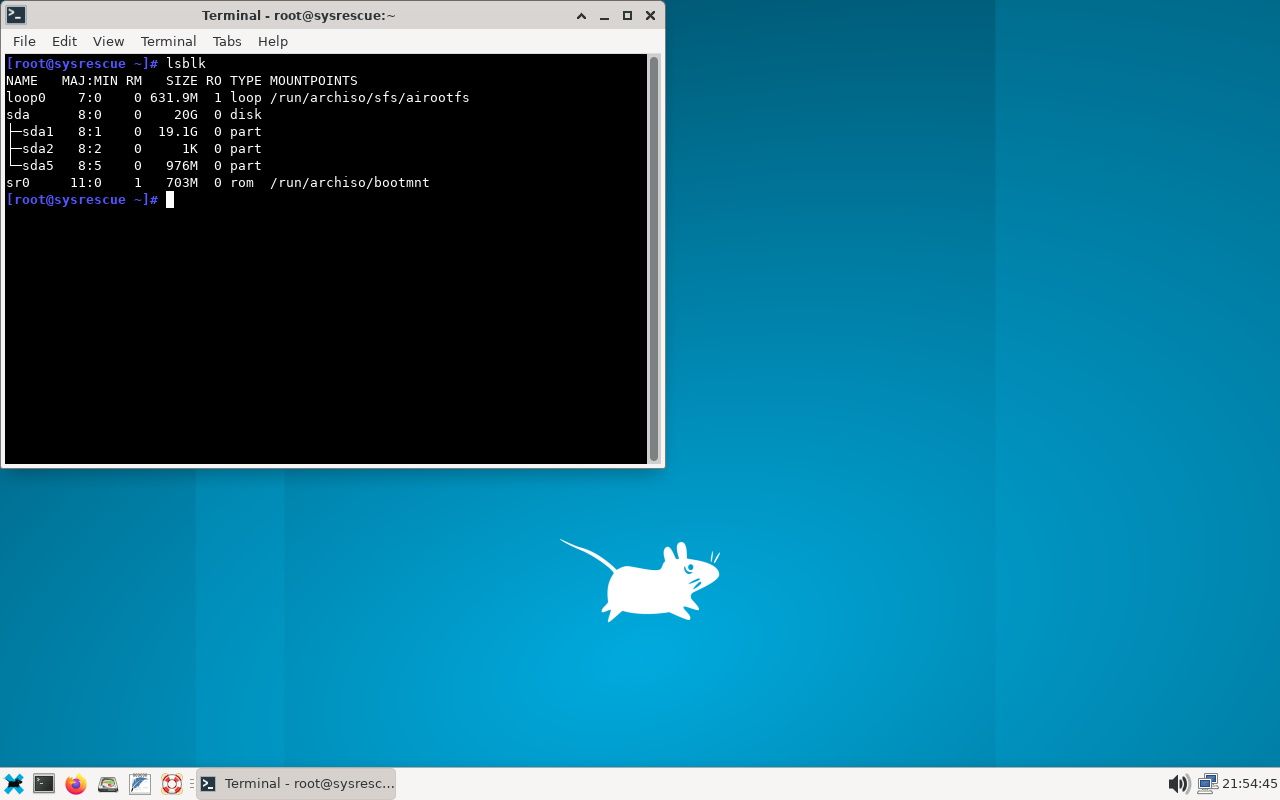
Si vous souhaitez déplacer certains fichiers d’un lecteur en raison d’un échec, vous pouvez démarrer SystemRescue et monter le disque comme indiqué précédemment, puis monter un autre lecteur et y copier des fichiers.
mkdir -p /mnt/harddrive
mount /dev/sda /mnt/harddriveSi vous avez un lecteur USB branché et que vous ne savez pas de quel nom de périphérique il s’agit, vous pouvez utiliser à nouveau la commande lsblk pour voir à quel nom de périphérique il est attaché. Vous pouvez le monter comme n’importe quel autre lecteur. Par example:
mkdir -p /mnt/usb
Mount /dev/sdb1 /mnt/usbMaintenant, vous pouvez simplement copier des fichiers du disque dur vers le disque externe :
cp /mnt/harddrive/files /mnt/usbCloner des disques sur un nouveau périphérique
Vous pouvez également copier des lecteurs entiers sur un support externe à l’aide de la commande dd. Mais d’abord, assurez-vous d’avoir monté vos deux disques. Lancez ensuite la commande dd suivante. La partie « if= » de la commande sera le fichier d’entrée, ou le lecteur que vous souhaitez copier, et le fichier de sortie, ou la partie « of= » sera le lecteur sur lequel vous souhaitez copier.
dd if=/dev/sda of=/dev/sdb
Assurez-vous que les noms de périphérique sont exactement comme vous le souhaitez, sinon vous risquez d’effacer définitivement vos disques.
Réinitialiser les mots de passe avec SystemRescue
Parfois, vous pouvez oublier des mots de passe importants. Ou peut-être que vous avez acheté un PC d’occasion et que vous n’avez pas de mot de passe. Heureusement, vous pouvez réinitialiser les mots de passe Linux et Windows avec SystemRescue.
Du côté Linux, chrootez dans votre système comme indiqué précédemment et exécutez la commande passwd pour le compte que vous souhaitez réinitialiser. Pour réinitialiser le mot de passe root :
passwd rootLa réinitialisation des mots de passe Windows est un peu plus complexe. Tout d’abord, vous devez monter votre partition Windows et exécuter le chntpw utilitaire, inclus avec SystemRescue. Les informations de mot de passe pour les comptes locaux se trouvent généralement dans C:WindowsSystem32configSAM.
mkdir -p /mnt/windows
mount /dev/hda1 /mnt/windows
chntpw -l /mnt/windows/Windows/System32/config/SAM
Cela fera apparaître un menu des comptes Windows que vous trouvez sur le système. Sélectionnez celui que vous souhaitez modifier et choisissez l’option de menu pour effacer le mot de passe. Cela le rendra complètement vide. Redémarrez sous Windows et vous pourrez vous connecter sans mot de passe et choisir un nouveau mot de passe dans les paramètres du compte.
Si votre compte Windows est un compte Microsoft, vous devrez réinitialiser le mot de passe à partir de la page du compte Microsoft, comme toute autre méthode de réinitialisation de site Web.
SystemRescue : une trousse de premiers soins pour votre PC
Alors que l’image d’installation de votre distribution Linux aura souvent des outils pour essayer de réparer votre système cassé, SystemRescue est un bel outil indépendant de la distribution à avoir à portée de main en cas d’urgence. C’est comme une trousse de premiers soins : vous espérez ne jamais avoir à l’utiliser, mais si vous le faites, vous serez content de l’avoir sous la main.
Si vous avez été contraint d’être le service d’assistance informatique de vos amis et de votre famille, vous pouvez utiliser SystemRescue lorsque leurs machines ne démarrent pas, mais vous pouvez également configurer les choses pour qu’ils n’aient pas autant besoin de vous pour des choses simples.
Lire la suite
A propos de l’auteur
