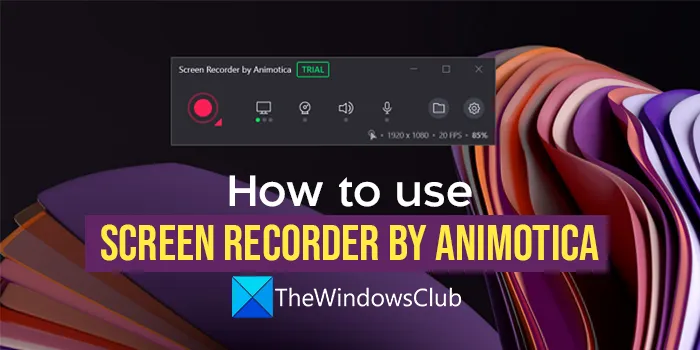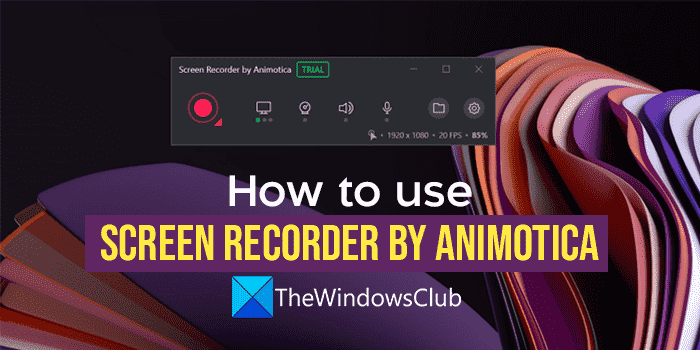Nous ressentons souvent le besoin d’enregistrer notre écran d’ordinateur si nous rencontrons des problèmes avec celui-ci et à des fins éducatives de jeu. Il existe de nombreux programmes d’enregistrement d’écran payants et gratuits qui offrent un large éventail de fonctionnalités. Dans ce guide, nous vous montrons comment utiliser Enregistreur d’écran par Animotica sur Windows 11.
Comment utiliser Screen Recorder par Animotica sur Windows 11
Screen Recorder par Animotica est disponible en téléchargement sur Microsoft Store. Vous pouvez l’utiliser à l’essai pendant quelques jours avant de faire un achat. Vous pouvez savoir comment cela fonctionne et quelles sont vos attentes.
Vous devez installer Screen Recorder by Animotica sur votre PC Windows 11 avant de commencer à l’utiliser. Vous pouvez utiliser Screen Recorder par Animotica pour,
- Écran enregistrer tout l’écran
- Écran enregistrer une zone de l’écran
- Enregistrer l’écran d’une fenêtre
- Enregistrer la webcam
- Modifier la résolution vidéo, la qualité et la fréquence d’images
- Enregistrer avec ou sans curseur
Entrons dans les détails de chacun et sachons comment le faire
1]Écran enregistrer tout l’écran

Pour enregistrer l’intégralité de l’écran, lancez Screen Recorder by Animotica à partir du menu Démarrer. Ensuite, cliquez sur l’icône Monitor qui est le bouton du mode Capture. Vous verrez trois options. Sélectionnez Écran, ce qui active l’enregistrement complet de l’écran. Après avoir sélectionné Écran, cliquez sur le grand cercle rouge également connu sous le nom de bouton d’enregistrement pour commencer l’enregistrement.
2]Écran enregistrer une zone de l’écran

Pour enregistrer une zone particulière sur l’écran de votre Windows 11, cliquez sur le bouton du mode Capture dans la barre Screen Recorder by Animotica et sélectionnez Zone personnalisée. Ensuite, vous devez dessiner la zone personnalisée sur votre écran et cliquer sur le bouton Enregistrement en dessous. Il capturera uniquement l’écran que vous avez marqué avec le rectangle.
3]Écran enregistrer une fenêtre

Si vous ne voulez pas capturer tout l’écran ou une certaine zone mais une fenêtre, vous pouvez le faire facilement avec Screen Recorder par Animotica. Pour enregistrer une fenêtre avec Screen Recorder by Animotica, cliquez sur le bouton du mode Capture dans la barre Screen Recorder et sélectionnez Fenêtre. Il détectera automatiquement toutes les fenêtres disponibles sur l’écran. Vous devez déplacer le curseur sur cette fenêtre particulière que vous devez capturer, puis cliquer sur le bouton Enregistrer.
4]Enregistrer la webcam

Screen Recorder par Animotica a la fonction d’enregistrer votre webcam qui peut être ajoutée à l’enregistrement d’écran. Pour enregistrer la webcam, cliquez sur l’icône de la webcam dans la barre Screen Recorder by Animotica. Vous verrez les paramètres de la webcam. Ensuite, basculez le bouton sous Enregistrer la webcam pour commencer à enregistrer votre webcam. Vous pouvez le désactiver de la même manière.
5]Modifier la résolution vidéo, la qualité et la fréquence d’images

Screen Recorder par Animotica a beaucoup de bonnes fonctionnalités. Les fonctionnalités ou options permettant de modifier les paramètres vidéo sont parmi les meilleures. Vous pouvez modifier la résolution vidéo de sortie, les images par seconde (maximum) et la qualité vidéo. Il vous suffit de cliquer sur le bouton Résolution vidéo dans la barre de l’enregistreur d’écran pour voir les paramètres vidéo. Dans les paramètres vidéo, vous pouvez modifier les paramètres comme vous le souhaitez et enregistrer l’écran.
6]Enregistrer avec ou sans curseur

Si vous réalisez des vidéos éducatives ou des guides pratiques, vous devez enregistrer l’écran avec le curseur. Si vous enregistrez simplement votre écran à d’autres fins, vous n’aurez peut-être pas besoin du curseur. Dans de tels cas, vous pouvez activer ou désactiver l’enregistrement du curseur. Vous devez cliquer sur le bouton Paramètres du curseur et activer ou désactiver le bouton situé sous le pointeur de la souris d’enregistrement, en fonction de vos besoins d’enregistrement d’écran. Vous pouvez également choisir de mettre en surbrillance le pointeur de la souris ou le clic de la souris dans les paramètres du curseur.
Vous pouvez télécharger Screen Recorder par Animotica à partir du Microsoft Store. Il ne coûte actuellement que 9,99 $.
Lis: Comment enregistrer votre écran dans Windows 11/10
Pouvez-vous enregistrer votre écran avec Animotica ?
Oui, vous pouvez tout à fait enregistrer un écran avec Screen Recorder d’Animotica. Il n’est disponible que pour quelques jours d’essai, puis vous devez payer quelques dollars pour pouvoir l’utiliser pour vos besoins d’enregistrement d’écran. Screen Recorder by Animotica regorge de fonctionnalités et peut vous aider à enregistrer tout type de contenu grâce à ses fonctionnalités à personnaliser.
Comment utiliser l’enregistreur d’écran Animotica ?
Vous pouvez utiliser Animotica Screen Recorder facilement en l’installant à partir du Microsoft Store. La convivialité ou l’interface utilisateur de Screen Recorder par Animotica est simple et il ne faut pas de temps pour la comprendre.
Comment enregistrez-vous votre écran sur un ordinateur portable?
Vous pouvez facilement enregistrer votre écran avec un logiciel comme Screen Recorder d’Animotica qui peut être téléchargé depuis le Microsoft Store. Il dispose d’un large éventail de fonctionnalités pour répondre à vos besoins d’enregistrement d’écran.
Lis: Enregistreur de bureau gratuit et logiciel d’enregistrement d’écran pour Windows.