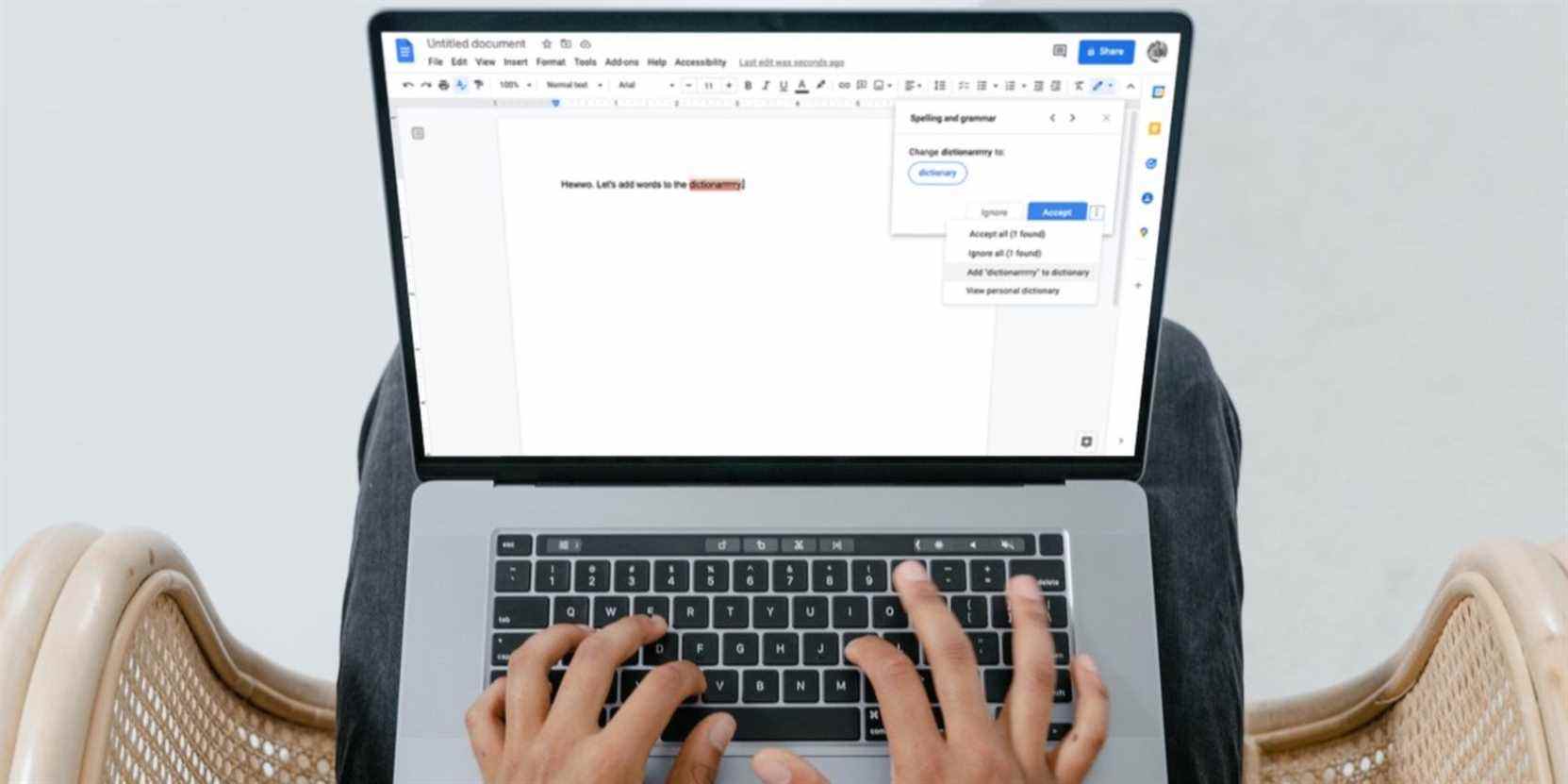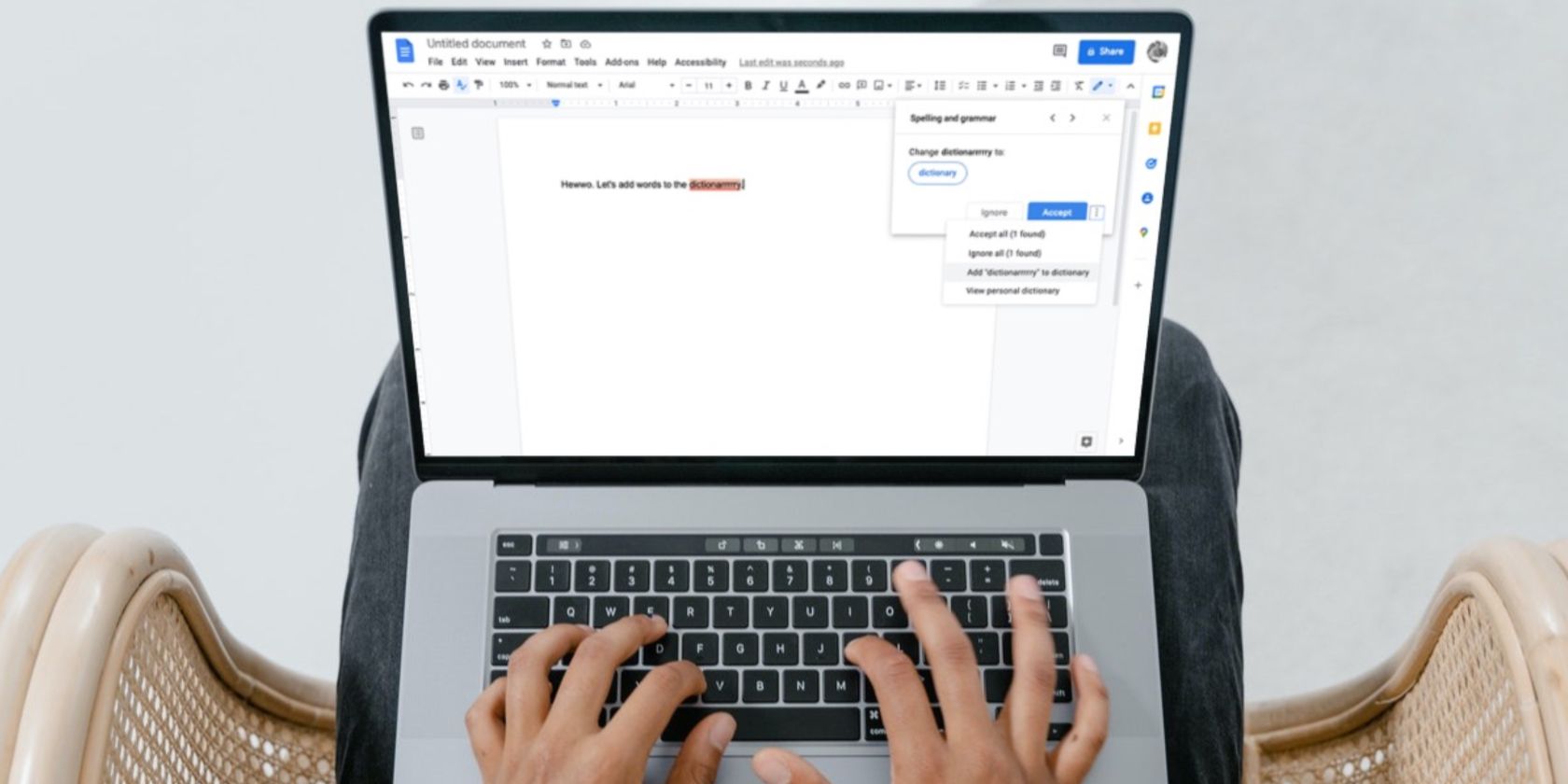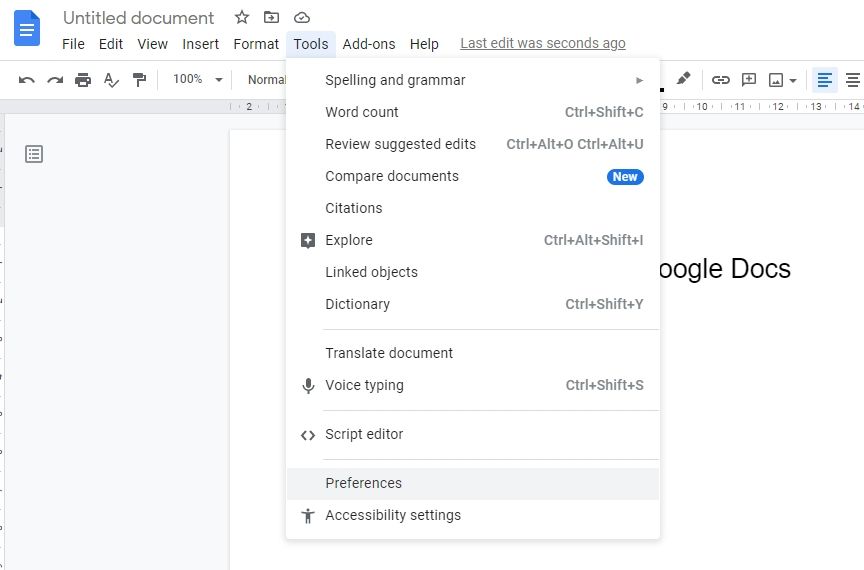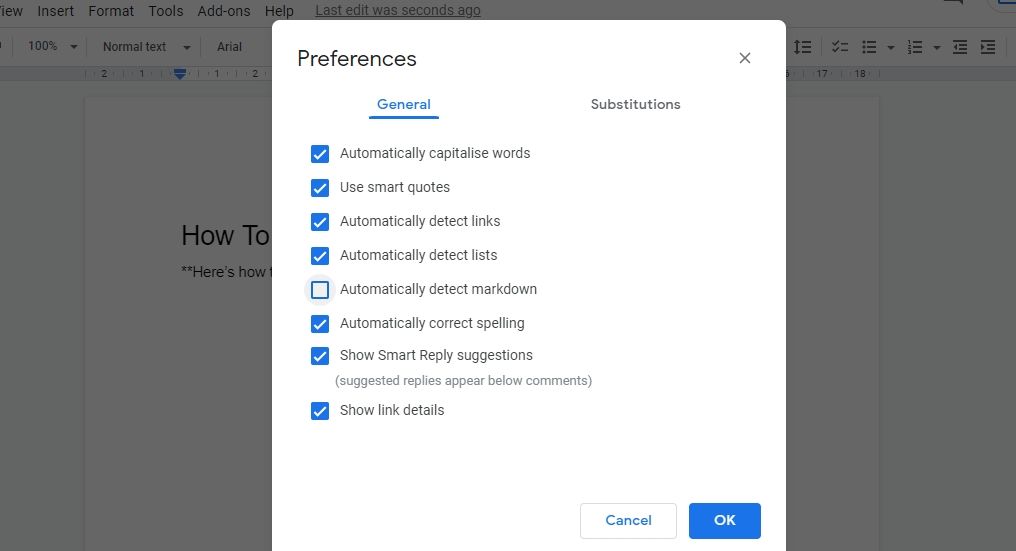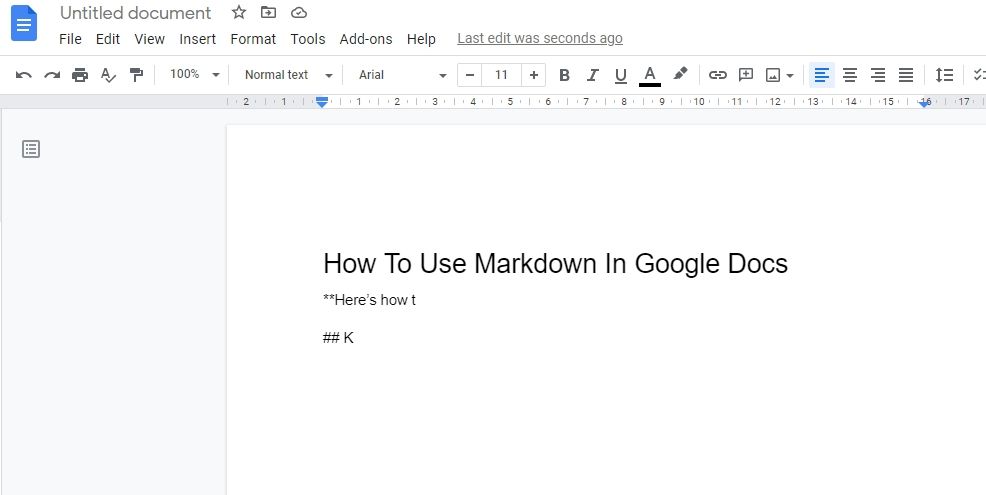Vous souhaitez formater votre document avec l’éditeur de texte Markdown dans Google Docs ? Voici comment l’utiliser.
Markdown est peut-être le moyen le plus simple de formater du texte. Grâce à ce langage de balisage, vous n’avez pas besoin d’apprendre les balises HTML ni d’utiliser votre souris pour formater. Mieux encore, Markdown est largement pris en charge et portable.
Heureusement, Google Docs prend en charge Markdown, permettant aux utilisateurs de Docs de taper plus rapidement et de manière plus fiable. Par conséquent, dans ce guide, nous expliquerons comment activer et utiliser Markdown dans Google Docs.
Comment activer Markdown dans Google Docs
Par défaut, l’option Markdown est désactivée dans Google Docs. Pour l’activer, vous devrez :
- Cliquer sur Outils depuis le Menu.
- Aller à Préférences.
- Vérifier Détecter automatiquement Markdown et choisissez D’ACCORD.
Désormais, Google Docs détectera automatiquement Markdown et convertira votre texte en conséquence. Cependant, notez que Google Docs offre une prise en charge limitée de Markdown.
Éléments Markdown pris en charge dans Google Docs
Étant donné que la prise en charge de Markdown est limitée, nous allons vous présenter les options de formatage que vous pouvez utiliser. Alternativement, vous pouvez consulter notre aide-mémoire Markdown.
- Gras et italique: Tout d’abord, vous pouvez mettre en gras et en italique le texte avec des astérisques simples et doubles (ou des traits de soulignement), respectivement. L’ajout de trois astérisques mettrait à la fois en gras et en italique le texte.
- Barré: Pour barrer le texte, ajoutez un tiret des deux côtés.
- Rubriques: ajoutez un symbole dièse avant le texte pour H1, deux symboles dièses pour H2, etc. N’oubliez pas de laisser un espace après le signe dièse pour que Google Docs le détecte.
- Listes: Vous pouvez utiliser un astérisque ou un tiret pour une liste non ordonnée. Pour créer une liste ordonnée, entrez un point après le nombre.
- Liens: Vous pouvez ajouter des liens en écrivant le texte d’ancrage entre crochets et les URL entre parenthèses.
Pour tous ceux qui connaissent Markdown, vous saurez que ce ne sont que les bases. Si vous souhaitez en savoir plus sur Markdown, cela vaut la peine de lire notre guide pour démarrer avec Markdown.
Limitations de Google Docs Markdown
La fonctionnalité Google Docs Markdown comporte plusieurs limitations. Ceux-ci inclus:
- Les symboles Markdown sont supprimés une fois que Docs les a détectés et formate le texte. Cela rend difficile la modification de la mise en forme si nécessaire.
- Il ne détecte Markdown que lorsque vous tapez dans Docs, pas lorsque vous collez le texte formaté.
- Il n’y a pas de fonctionnalité intégrée pour exporter le fichier en tant que Markdown.
- Il ne prend pas en charge tous les éléments Markdown.
Mettre en forme le texte facilement avec Markdown
Que vous ayez besoin d’ajouter des titres, d’enhardir le texte ou de le mettre en italique, Google Docs est là pour vous. Mais assurez-vous d’activer la fonctionnalité avant de commencer à utiliser des astérisques et des hachages.
Bien que Google Docs prenne en charge Markdown, une prise en charge limitée et le manque de fonctionnalités de base empêchent les rédacteurs d’en tirer le meilleur parti. Donc, si vous êtes un fan de Markdown, c’est une bonne idée d’essayer des éditeurs Markdown en ligne à part entière.
Lire la suite
A propos de l’auteur