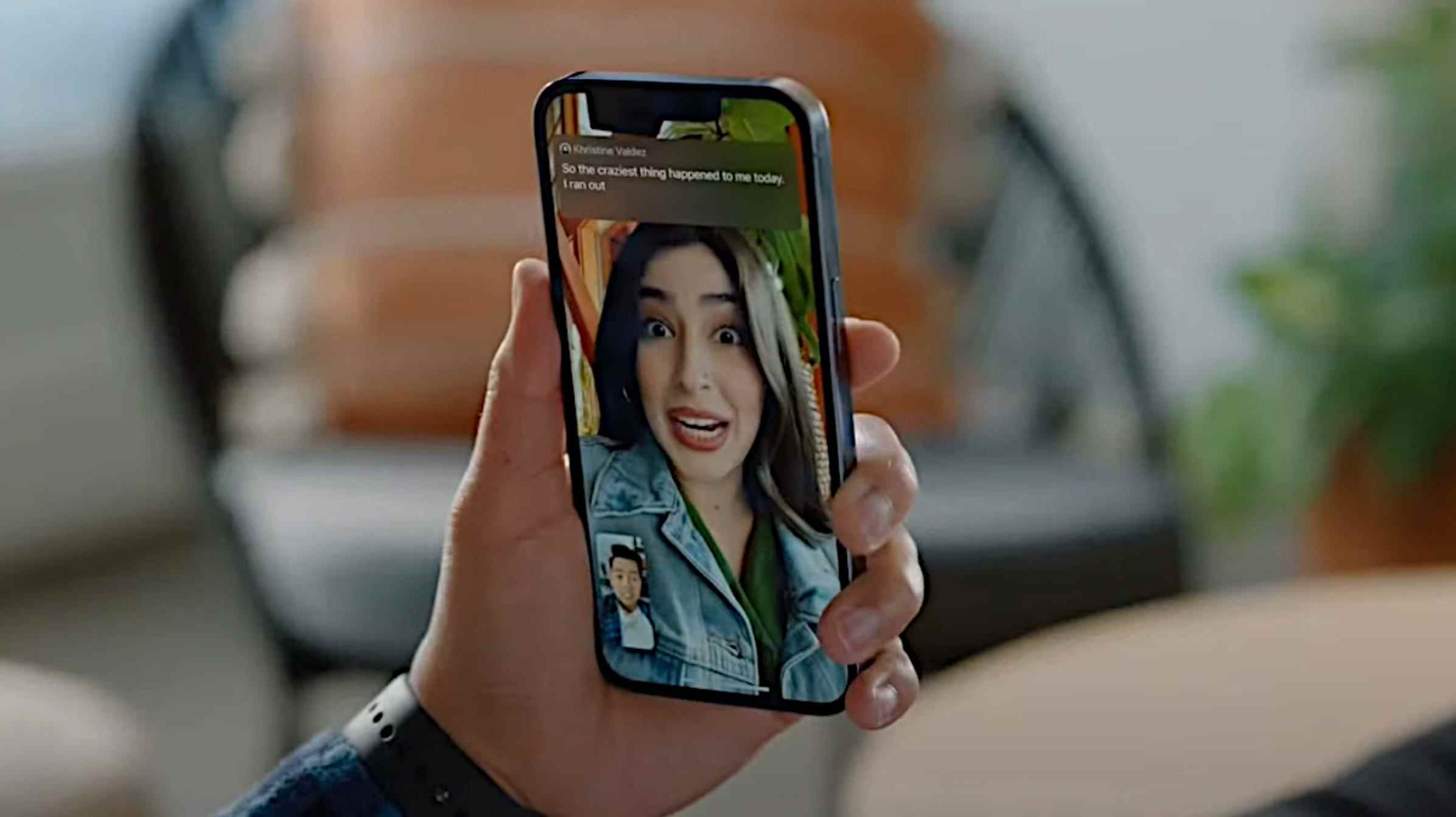Les sous-titres codés sont une nécessité pour les malentendants, et ils sont également utiles pour diverses autres raisons. Que se passe-t-il si une vidéo ou une piste audio n’a pas de sous-titres ? C’est là qu’intervient la fonctionnalité « Live Captions » de l’iPhone.
Introduit dans iOS 16, « Live Captions » vous permet de voir les sous-titres de presque tout ce qui lit de l’audio sur votre iPhone. Cela inclut les vidéos, la musique, les podcasts et même les appels téléphoniques et les appels FaceTime.
Noter: Depuis septembre 2022, les sous-titres en direct sont en version bêta et uniquement disponibles en anglais aux États-Unis et au Canada. Vous avez également besoin d’un iPhone 11 ou ultérieur.
Tout d’abord, ouvrez l’application Paramètres sur votre iPhone.

Ensuite, rendez-vous dans la section « Accessibilité ».

Sélectionnez maintenant « Live Captions ».

La première chose à faire est simplement de basculer sur « Live Captions » en haut de l’écran.

Alternativement, vous pouvez choisir de n’utiliser que les sous-titres dynamiques dans certaines applications. Sur cette même page, vous pouvez basculer sur « Live Captions in FaceTime » et « Live Captions in RTT » (texte en temps réel).

Maintenant que nous avons activé les sous-titres dynamiques, personnalisons leur apparence à l’écran. Sélectionnez « Apparence » pour continuer.

La page « Apparence » contient quelques éléments que vous pouvez personnaliser. Vous avez la possibilité de modifier le type, la taille et la couleur du texte, ainsi que la couleur d’arrière-plan de la zone de texte. La transparence du bouton Live Captions peut également être ajustée.

Une fois que vous avez fini de personnaliser l’apparence, nous pouvons continuer et l’essayer ! Commencez simplement à lire quelque chose qui a de l’audio, comme une vidéo YouTube. Une zone de texte apparaîtra, comme celle illustrée ci-dessous. Vous pouvez le faire glisser sur l’écran avec votre doigt.
- Flèche: réduit la zone de texte dans une petite bulle flottante.
- Pause: met la transcription en pause.
- Microphone: Passe à la transcription audio en direct via le microphone de l’appareil.
- Plein écran: Agrandit la boîte de transcription en plein écran.

Lorsque l’audio n’est pas transcrit ou que vous avez réduit la boîte, vous verrez une petite bulle flottante qui peut être déplacée sur l’écran.

C’est tout ce qu’il y a à Live Captions ! Il s’agit d’une fonctionnalité très puissante qui peut être inestimable pour de nombreuses personnes. Les téléphones Google Pixel ont une fonctionnalité similaire portant le même nom. L’accessibilité est un gros problème, et l’iPhone vous couvre.
EN RELATION: Rendez votre iPhone plus facile à utiliser avec ces fonctionnalités d’accessibilité cachées