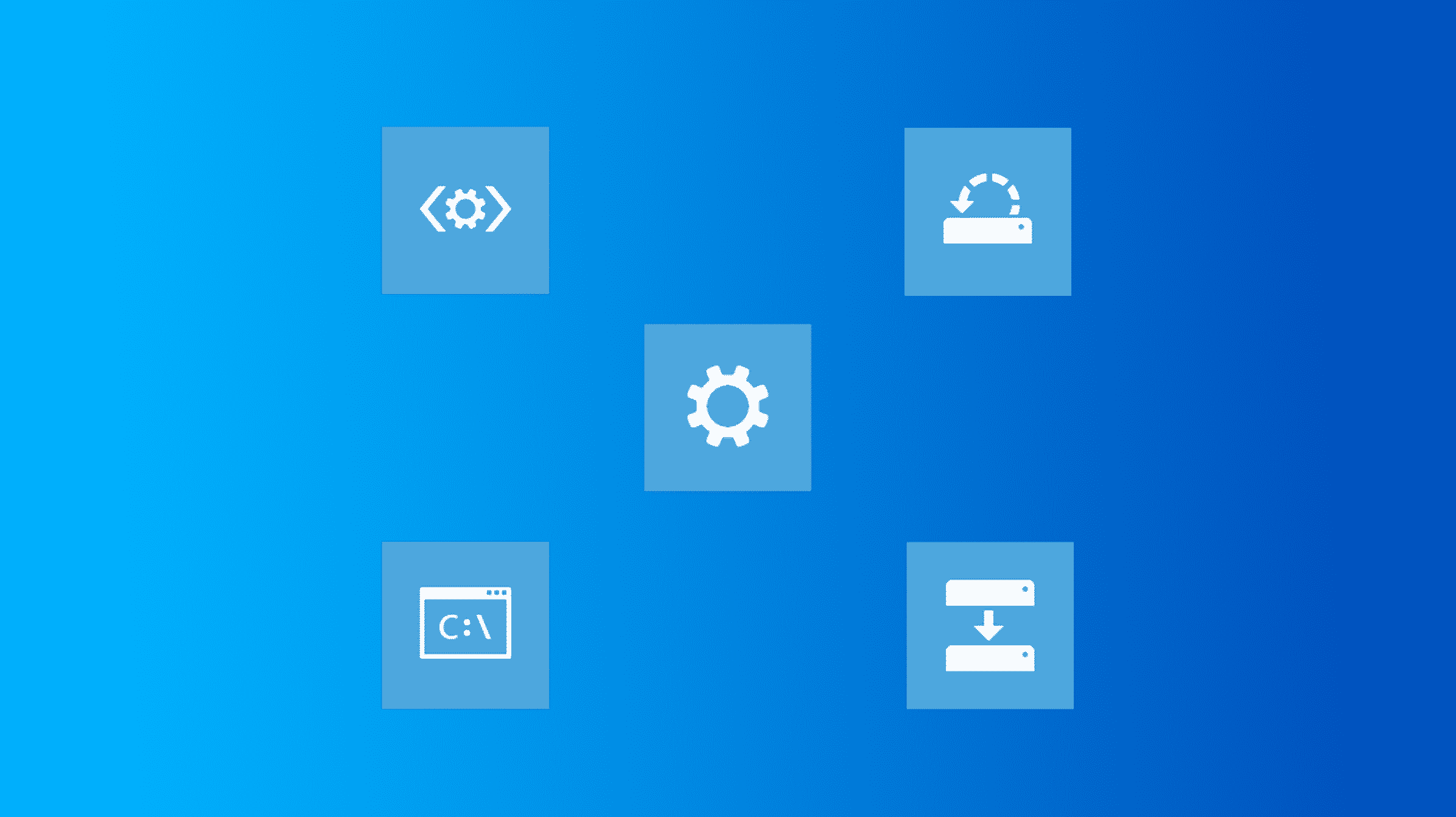Les outils de démarrage avancés de Windows 8 et 10 fonctionnent différemment des outils des versions précédentes de Windows. Si votre système Windows 8 ou 10 ne peut pas démarrer correctement, les outils apparaîtront automatiquement afin que vous puissiez résoudre le problème.
Nous avons couvert plusieurs façons d’accéder aux options de démarrage avancées si votre PC fonctionne correctement, notamment via l’application de configuration du PC. Vous pouvez également créer un lecteur de récupération pour vous assurer que vous pourrez toujours accéder à ces options.
Choisis une option
Une fois que vous avez accédé aux options de démarrage avancées, vous devrez cliquer (ou appuyer) sur l’option Dépannage pour accéder aux options de dépannage et de réparation. Les options Continuer et Éteindre votre PC continueront de démarrer sous Windows (en supposant qu’il n’y a pas de problème) ou éteindront votre ordinateur.

Dépannage sous Windows 8 et 8.1
L’écran Dépannage permet d’accéder facilement aux options Actualiser et Réinitialiser votre PC. Ceci est particulièrement utile si vous souhaitez actualiser ou réinitialiser votre PC, mais que vous ne pouvez pas accéder à Windows.
- Actualisez votre PC: L’actualisation de votre PC restaure son logiciel système à son état d’usine sans supprimer vos fichiers ou les applications modernes installées. Cependant, toutes les applications de bureau installées seront supprimées.
- Réinitialisez votre PC: La réinitialisation de votre PC (à ne pas confondre avec le redémarrage de votre PC) le réinitialise à son état d’usine. Tous les fichiers et paramètres personnels de votre ordinateur seront supprimés.
Si vous souhaitez simplement réparer votre ordinateur et que vous ne savez pas quelle option choisir, essayez d’actualiser votre PC afin de ne pas perdre tous vos fichiers.

Pour des outils de dépannage et de réparation plus avancés, cliquez (ou appuyez sur) « Options avancées ».
Dépannage sur Windows 10
L’écran de dépannage est un peu différent sur Windows 10. La fonction « Actualiser votre PC » a été consolidée dans la fonction « Réinitialiser votre PC ».

L’écran Réinitialiser ce PC propose deux options :
- Garder mon Des dossiers: Conserver mes fichiers équivaut à Actualiser mon PC sous Windows 8 et 8.1. Tout ce qui concerne Windows est complètement réinstallé, tous vos programmes installés sont supprimés, mais les fichiers situés dans votre dossier utilisateur sont enregistrés.
- Retirer Tout: Supprimer tout fait exactement cela — il supprime tout. Windows est complètement réinstallé, tous vos programmes sont supprimés et tous vos fichiers sont supprimés. Il remplit la même fonction « Réinitialiser ce PC » sous Windows 8 et 8.1
Si vous ne savez pas lequel utiliser, cliquez d’abord sur « Conserver mes fichiers ». Windows sera réinstallé, mais la plupart de vos fichiers seront sauvegardés. Vous pouvez toujours revenir plus tard et cliquer sur « Tout supprimer » si vous le souhaitez.
Noter: Les fichiers situés dans AppData ou en dehors de votre dossier utilisateur ne seront pas enregistrés. Assurez-vous de sauvegarder ces fichiers manuellement.

Cliquez sur « Options avancées » pour accéder à des outils de réparation plus avancés. Ils vous seront utiles si vous rencontrez des problèmes mais que vous ne souhaitez pas réinstaller Windows.
Options avancées
L’écran Options avancées contient les options avancées de dépannage et de réparation.

- Restauration du système: restaurez votre ordinateur à un point de restauration antérieur. C’est la même chose que d’utiliser la restauration du système dans Windows. Cependant, si Windows 8 ne peut pas démarrer, il peut démarrer correctement après avoir restauré votre PC à un état de fonctionnement.
- La récupération de l’image système: restaurez votre ordinateur à l’aide d’un fichier image système. L’image système écrase l’état et les fichiers de votre ordinateur. Vous devrez utiliser les outils de sauvegarde de Windows 7 dans Windows 8 pour créer une image système.
- Réparation automatique: Essayez de réparer automatiquement les problèmes qui peuvent empêcher Windows de démarrer correctement. Si votre ordinateur ne peut pas démarrer sous Windows, cette option vaut la peine d’être essayée.
- Invite de commandes: Ouvrez une invite de commande de l’environnement de récupération. Cela vous permettra d’exécuter une variété de commandes pour dépanner et réparer votre ordinateur. Cette option ne doit être utilisée que par des utilisateurs avancés qui savent ce qu’ils font.
- Paramètres de démarrage: L’option Paramètres de démarrage vous permet de modifier un certain nombre d’options de démarrage. Par exemple, vous pouvez activer le mode sans échec à partir d’ici. Vous pouvez également désactiver le redémarrage automatique après un échec – cette option vous permettra de voir le message d’erreur si votre PC fait constamment un écran bleu et redémarre.
- Désinstaller les mises à jour: Supprime les dernières mises à jour installées. Si votre ordinateur a commencé à mal fonctionner immédiatement après une mise à jour, c’est la première chose que vous devriez essayer.

Les options avancées ici peuvent vous permettre de résoudre le problème – l’option de réparation automatique est particulièrement utile, et les options de restauration du système ou de mode sans échec peuvent vous aider à démarrer votre ordinateur. Si aucune de ces options ne fonctionne, vous devrez effectuer une actualisation (ou une réinitialisation complète.)